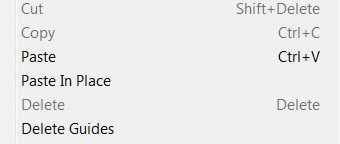これは、お使いのマシン(Windows)の2つめのモニターを(いつもではなく)たまに使う場合に発生します。
また、この問題も、SketchUpを終了する前にOOPRを閉じなかった場合に起きます(今後のバージョンで修正予定)。
SU Podium OOPR/ レンダーマネージャのユーザーインターフェスが2つめのモニター画面に「残ったまま」で2つめのモニターの接続を解除すると、次回SketchUp上でSU Podiumを開いた際に、OOPR/ レンダーマネージャが画面上に表示されません。
OOPRアイコンはタスクバーに表示されます。このアイコンを左クリックすると、エラーメッセージが表示される場合がありますが、右クリックメニューを使ってレンダーマネージャを最大化できます。
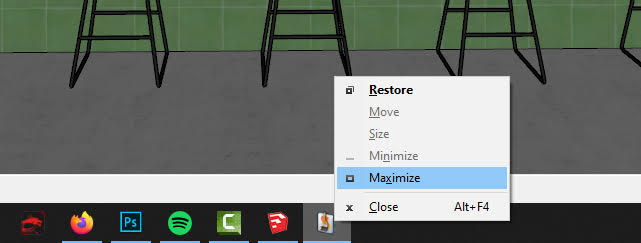
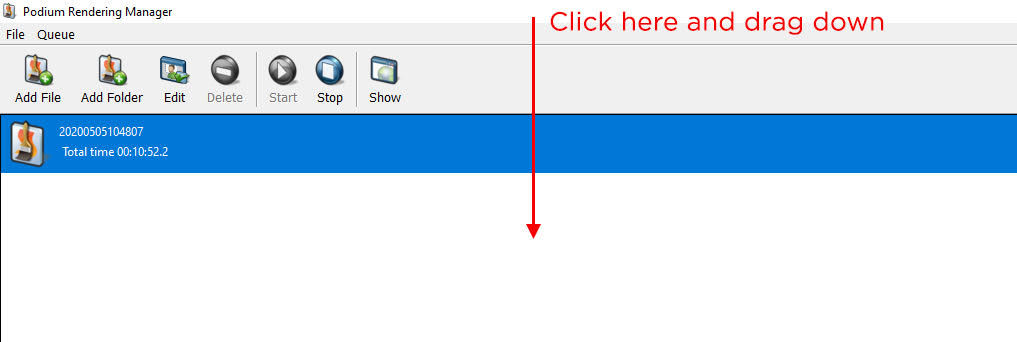 これでウィンドウがデフォルトサイズにリセットされ、画面上に再配置されます。
これでウィンドウがデフォルトサイズにリセットされ、画面上に再配置されます。その後、 OOPR/ レンダーマネージャが通常のレンダリング時同様に表示されます。セッション終了時にレンダーマネージャをドラッグしてメインのモニターに戻すことを常に心がけてください。でも、もし忘れても最大化すればたいていの場合、解決します。
また、この問題も、SketchUpを終了する前にOOPRを閉じなかった場合に起きます。
さらなる解決策 - Windowsレジストリを削除します(上記の方法で解決しない場合)
できます。EULAに書かれた次の項目をご覧ください。
そのソフトウェアが永久的に1ハードディスク、あるいはコンピュータのその他格納デバイスにインストールされ、そのコンピュータが使用されている時間の50%以上を1ユーザーが使用する場合、そのユーザーはそのソフトウェアの同じライセンスを元ライセンスが使われていない間、ポータブル/自宅コンピュータで使用することができます。この条項の考えは、そのユーザーがそのソフトウェアの同じライセンスをオフィスを離れた自宅での使用を許可するというものです。仕事環境にある複数のマシンにそのソフトウェアの同じライセンスをインストールする許可を承諾するものではありません。
SU Podium V2.6 ライセンスについての詳細はこちらをお読みください。
これは、SU Podium V2.6学生ライセンスだけでなく、商用ライセンスをお使いのユーザーにも生じるライセンス検証バグです。お使いのバージョンが最新のSU Podium V2.6でない場合、pluginファイルを削除することで SU Podiumを 手作業でアンインストールし、最新のPodiumバージョンをダウンロード、インストールしなければなりません。
下記の手順に従って下さい。(どのステップも省略しないで下さい。)
SU Podium V2.6ドロップダウンメニューの「製品について」メニューを選択し、購入したSU Podium V2.6がどのバージョンであるかを確認してください。これが、V2.6.047 (Win) 、 V2.6.046 (Mac) 、またはそれ以降ならば、最新バージョンをお持ちになっています。この場合、アンインストールの必要はありません。
現行のバージョンをお持ちでない場合は、 SU Podium V2.6をアンインストール後、最新バージョンにアップデートします。
B. Podiumをアクティベートする前に、Rubyコンソールで古いライセンス情報を消去してください。
C. SU Podiumライセンスをアクティベートします。
Macをお使いの場合は、ドロップダウンメニューでSketchUp > SketchUpを終了コマンドを使って、再起動します。Macでは、SketchUpウィンドウを閉じただけではアプリケーションを再起動しないので、メニューコマンド、または⌘Qを使用しなければなりません。
これは、 Podium V2.6.047 (Windows)または V2.6.046 (Mac)にアップデートしていないユーザーに生じるライセンス検証バグです。
下記の手順に従って下さい。(どのステップも省略しないで下さい。)
A. 拡張機能マネージャから SU Podiumをインストール
B. 最新SU Podium バージョンをダウンロード/インストール
C. Podiumをアクティベートする前に、Rubyコンソールで古いライセンス情報を消去してください。
D. SU Podium V2.6の拡張機能をアクティベート
ライセンスキーの入力に誤りがある可能性があります - ライセンスマネージャは、スペースを無効文字と認識するので、ライセンスキーの前、あるいは後ろにスペースを入力すると、ライセンスのアクティベーションが妨げられます。
次の例では、エラーダイアログで「’(アポストロフィー)」とライセンスの間にスペースが表示されているのが分かります。'PDxxxxxxxxxxxxxxxx '. スペースを消去して、再度実行してください。
これでうまく行かない場合、非常に稀なケースですが、サーバーデータベースに存在しないライセンスが発行された可能性があります。ライセンス入力が正しく行われたことが間違いない場合は、どうぞ、 support@cadalog-inc.comまでe-メールにてご連絡ください。
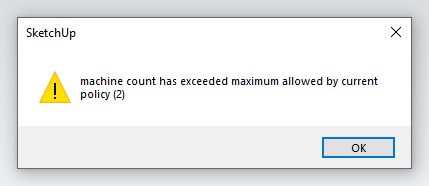
V2.6ライセンスキーを明記の上、e-メールにてsupport@cadalog-inc.comまでご連絡ください。ライセンスのアクティベーションをこちらでリセットします。
ライセンシングについてN -ライセンスサーバーはコンピュータの数は数えません。Podiumがこれまでに存在した数だけ数えます。プラグインをアクティベート解除せずにSU Podiumをアンインストール/アップデートすると、 SU Podium V2.6がアンインストールされてもライセンスサーバーは依然アクティベーション数を1と認識します。SU Podium V2.6をアンインストールする前に、ライセンスマネージャからお使いのライセンスを解除しなくてはなりません。
今後は、SketchUpやPodiumの新しいバージョンにアップデートする際、アンインストールの前に拡張機能 > SU Podium V2.6 > ライセンスに進み、SU Podiumライセンスマネージャを開き、「アクティベーション解除」をクリックしてライセンスをそのバージョンから解除してください。
これで常にアクティベーション制限を超えることはありません。こちらでアクティベーションをリセットすることもできますが、これでサポートにe-メールする手間を省けます。
Macユーザー: 下記FAQ項目に注意してください。
PodiumをアクティベートしたらすぐにSketchUpを完全に再起動しなければなりません。再起動しないと、ライセンスがSketchUp privateprefences.jsonに保存されません。
SU Podiumライセンスは SketchUp's privatepreferences.json ファイルに保存されますが、このファイルはSketchUpアプリケーションが再起動されるまで保存されません。ライセンスマネージャでPodiumをアクティベート後、インターフェースの一番上にあるドロップダウンメニューの終了コマンドを使ってSketchUpを終了します。
Mac ユーザー -SketchUpウィンドウを閉じるだけではSketchUpアプリケーションの完全な終了になりません。ライセンスを保存するには、ドロップダウンメニューのSketchUp > SketchUpを終了コマンドを使って、あるいは⌘Qを押してSketchUpを終了しなければなりません。
SU Podium V2.xのフルバージョンをお持ちの場合は、ライセンスをアクティベート後、トライアルモードから出るためにSketchUpを終了し、再起動してみてください。
コンピュータがクラッシュしておらず、e-メールでの領収書を消去していないならば、ライセンスを探し出す方法はいくつかあります:
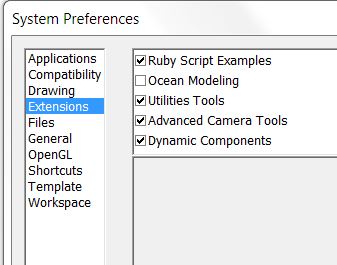
これは主にSketchUp 2019以前のSketchUpバージョンで生じる問題です。
SketchUp Pro、あるいは2014/2015/2016/2017/2018をお使いで、PluginsメニューがSketchUpのプルダウンメニューに表示されない場合は、SketchUpの機能拡張メニューを開き、無償の機能拡張をインストールします。下記は推奨する機能拡張です。ただしPluginsメニューが必要です。Simplify Contour Tool Extension Warehouseを使用するには、サインインしなければなりません。(サインインには3D Warehouseアカウントが必要です。) サインインしたら、Searchを使い、Contourと入力します。検索画面にSimplify Contour Tool が現れます。この機能拡張をインストールします。これで、SketchUp Pluginsメニューからアクセスできるようになり、SketchUpにpluginsメニューが表示されるようになります。
また、Extension Warehouseにアクセスできない、またはしたくない場合は、 SU Plugins ダウンロードページからMake Furをダウンロードして、SketchUp Prefence ExtensionメニューのMake Fur .rbzをインストールします。これでSketchUpのextensionsプルダウンメニューが表示され、その中にSU Podium V2.x プルダウンメニューが入ります。続いてSketchUpをリブートします。これで、SU Podiumに必要なSketchUpのExtensionsメニューが起動されます。
これを引き起こす要因はいくつか考えられます。次をお読みください。
SU Podium for Mac V2.x には、ほぼすべてのSketchUpバージョンごとに別のインストーラーが必要です。必ず、お使いのSketchUpバージョンと一致するSU Podium インストーラーをダウンロードしてください。誤ったバージョンをダウンロードすると、SU Podium がSketchUpのpluginsメニューに載りません。お使いのSketchUpバージョンと一致するインストールファイルを探すにはここをクリックしてください。
SketchUp plugins フォルダにあるRubyスクリプトをオーガナイズしようとするサードパーティのRubyスクリプトオーガナイザーがいくつかあります。これらはSU Podium V2.xの起動をブロックする可能性があるので、削除すべきです。
拡張機能として2つのSU Podiumを同じSketchUpにインストールすると、レンダリング開始時にSketchUpがバグスプラットを表示します。
SU Podiumの両方のバージョンをアンインストールし、ライセンスを持っている方のバージョンを再インストールしてください。再度ダウンロードが必要な場合は、次のリンクを使って、適切なインストーラーを探します。
SU PodiumをインストールしSketchUpを再起動したら、SketchUpロードエラーダイアログボックスが表示される場合、これはSketchUpバージョンと一致しないSU Podium V2.6バージョンをインストールした可能性があります。
例:SketchUp 2021を使っているが、誤ってSU Podium V2.6のSketchUp 2020バージョンをダウンロードした等
解決策は、 SU Podium V2.6をアンインストールすることです。まず、 SketchUpを終了します アンインストールについて
SketchUpを起動し、ロードエラーメッセージが表示されないことを確認します。表示されなければ、SU Podium V2.6がアンインストールされています。
次に、お使いのSketchUpバージョンと一致するSU Podium V2.6の適切なバージョンをここ SU Podiumのダウンロード/インストールからダウンロードします。
Windows上のSketchUpでPlusSpecを使用している場合、SU Podiumをインストールすると、 Plus Spec起動時に、Plus Specのスプラッシュ画面がSketchUpのクラッシュを引き起こします。回避策:
次にデフォルトフォルダではなくこのフォルダにSU Podiumをインストールします。
C:\Users\username\AppData\Roaming\SketchUp\SketchUp 20xx\SketchUp\Plugins\
これでPlusSpecのスプラッシュ画面とSU Podiumとの非互換性が解消されます。
Sefairaをインストールしていますか? - 先頃、PodiumとSefaira間のの競合が見つかりました。Sefairaがインストールしてあり、拡張機能マネージャでオンになっていると、PLS(Podium light system)がブロックされます。
回避策 (2018年5月3日現在) -これを回避するには、拡張機能マネージャでSefairaをオフにし、SketchUpを再起動後、PLSダイアログを開いてみてください。現在のところ、これの永久的な修正はありませんが、Sefeiraをオフにすると、Podiumライトの編集が可能になります。
ポイント/オムニライトの照明値を変更するには、モデルの照明グループをクリックするか、SketchUpのアウトライタを使ってその照明グループを選択します。照明グループには次のような名前が付きます。
Omni Gridでは、SketchUpのアウトライナを使って照明グループのいずれか1つを見つけ、照明値を変更すると、グリッドにある他のすべての照明グループが更新されます。Omni Grid は、メイングループ-->個々のコンポーネント-->照明グループで構成されています。コンポーネントは相互のインスタンスです。アウトライナが、Omni Gridで照明グループをピックする一番の方法でしょう。照明グループはメイングループ(下2レベル)にネストされています。
プリセットの違い 選び方
最終レンダリングイメージは選んだプリセットによって変わります。さまざまなタイプのシーンに合わせて設定されたPodiumプリセットがいくつかあり、場合によってはおかしな結果を作り出すこともあります。モデルに合った最良のプリセットを見つけるには、いろいろと試してみると良いでしょう。プリセットについてやシーンに合ったプリセットの選び方に対する理解を深めるリソースを多数用意しています。
カーブしたサーフェスにあるテクスチャを選択した場合、そのテクスチャの名前はPodium V2.xのマテリアルダイアログボックスに表示されません。SketchUpのマテリアルブラウザでその特定マテリアルを選択するか(Windows)、SketchUpマテリアル選択(スポイト)ツールを使用します。SketchUp面の裏側にあるテクスチャも同様です。スポイトを使って、あるいはSketcUpのマテリアルブラウザ(Windowsのみ)で選択して問題のマテリアルを選択すると、そのマテリアルがPodiumのマテリアルダイアログに表示されるようになりました。
1つだけ憶えておくことは、SU Podium V2の物理的な空(Options/ Environment タブの中)です。デフォルトでは、物理的な空はオフになっていますが、オンの場合、空の濁度と奥行きをシミュレートします。Podiumは、SketchUpの影がオン、かつPhysical Skyがオンになっている時だけ物理的な空をレンダリングします。Physical Skyがオンの場合、日光を変更する最も効果的な手段は、Environment ダイアログにあるsun intensityとexposureスライダです。SkechUpの時刻を変えて太陽の角度を変更するのも効果があります。
選択したSU Podium プリセットも太陽/空の輝度に影響を与えます。デフォルトプリセット(default.pps)は、環境を特定せずに作られました。これは最速のプリセットです。ただし、屋外やエクステリアシーンをレンダリングする場合は、エクステリアプリセットのいずれかを使用してください。太陽や空の輝度をより効果的に制御できるようになります。
インテリアプリセットは、非常に明るいプリセットで、インテリアシーン用に作られました。日光を使用するエクステリアシーンにインテリアプリセットを使用すると、レンダリングが非常に明るく、ひいてはホワイトアウトしてしまうことがあります。
プリセット、およびカスタムプリセットについての詳細情報は、プリセットウェブページをご覧ください.
物理的な空には、空の色グラデーションが付いており、これは制御できません。色は、SketchUpの影が設定されているその日の時刻によって変わります。この効果が気に入らない、あるいは空の色や日光をもっと制御したい場合は、次を実行してください。
SU Podium V2.x は2点遠近法カメラビュー(2PP)をレンダリングします。ただし、カメラを2PPでナビゲートして再度レンダリングすると、Podiumは1つ前のカメラ位置でそのビューをレンダリングします。これを対処するには、カメラ位置を変更する際、遠近法ビューに戻ってカメラ位置を変更してから2PPを実行します。次にレンダリングします。重要なのは、遠近ビューを使用して2PPを実行する前にカメラビューを変更することです。
Windows Defenderや、その他アンチウィルスプログラムが下記の問題を引き起こすという報告を複数のユーザーから寄せられました。
当座の解決策は、 SU Podium インストールプログラムのダウンロード時に、Windows Defender、またはその他の疑わしいアンチウィルス/ファイヤーウォールプログラムをオフ(無効)にすることです。SU Podiumが正しくダウンロード/インストールされたら、例外プログラムを疑わしいアンチウィルスプログラムに追加します。その後、Windows Defenderの通知がオンになっていることを確認します。追加する例外プログラムは、OOPR.exeとPodiumImageEditor.exeです。
稀なケースですが、SU Podium V2.5 (V2.6ではない)でUnknown Symbol(不明シンボル)メッセージがOOPRダイアログユーザーインターフェースに表示されることがあります。これは厄介な問題で、通常、Podiumのレンダリングエンジンがレンダリングに詰まるマテリアルが1つ以上ある場合にだけ発生します。Unkown Symbolエラーメッセージは、モデル上の問題マテリアルの症状です。ただし、たいていの場合、このメッセージは、Podiumがレンダリングプロセスを中止したと言っているわけではありません。レンダリングに時間が掛かりますが、最終的にはイメージを作り出します。
Podiumレンダリングマネージャでさえ、SU Podiumの64ビットバージョンを使わず、RAMが8GBより少ない場合、面が800,000を超えるモデルだとクラッシュすることがあります。メモリ使用に制限とは、システムがRAMを使い果たすとレンダリングできなくなるモデルもあることを意味します。RAMが4GB以上の場合は、Podium V2のWindows 64ビットバージョンをお使いください。Macは64ビットOSなので、どのOSを使用しているかを気にする必要はありません。ただし、4GB以上のRAMがあると、違いは著しくなります。
この理由から、隠しLEMを狭いインテリアシーンに使用するのはおすすめしません。LEMマテリアルを100%透過にすれば、通常この問題を回避できます。SU Podiumは自動的に隠しLEMを透明マテリアルに変換します。また、マテリアルプロパティオプションの「投影」オプションがオフになっていることを確認してください。
SketchUpでオムニライトグループ(ポイントライト)を選択、あるいはSketchUpのアウトライナを使って選択し、PLS(Podium Light System)ダイアログを開くと、実際の出力値は小数であるにもかかわらず、照明出力値が一番近い整数に切り捨てられる場合があります。
これに気づいた場合は、SketchUpの作業空間かアウトライナでオムニライトグループを再度選択します。2度目の選択では、正しい小数の出力値が表示されます。(オムニライトグループがグループを表示します
Podium Light SystemのカラーパレットでBrickオプションをピック(スポットライトはオムニライト)後、Macを使ってテクスチャパレットから色をピックすると、SketchUpがクラッシュする これの解決策は、テクスチャパレットではなく、カラーホイール(Apple、Crayons、ウェブで扱える色)から色をピックすることです。
レンダリングしたSketchUpファイルの名前にマルチバイト(日本語、韓国語、中国語等)を使っている場合、イメージをレンダリング後、OOPRで「編集」を選択すると、PIEを起動する代わりにエラーメッセージが表示されます。これは、SketchUpモデルのファイル名にマルチバイト文字(日本語、韓国語、中国語、その他等)が使われている場合に限って発生します。この場合は、Podiumツールメニューのイメージエディタを使用します。
SketchUp Pro 2017 Extensions Manager に表示される「unsigned(署名なし)」については、 こちらをお読みください。
イメージをテクスチャでなくイメージとしてSketchUpにインポートする(ファイル/インポート)と、そのイメージはレンダリングされない、あるいは黒くレンダリングされます。イメージをテクスチャとしてインポートするか、インポート後にイメージを分解すると良いでしょう。
個々の面にではなく、グループにテクスチャを割り当てている場合、Podiumのレンダリングでテクスチャの表示に失敗することがあります。これが生じた場合は、テクスチャがグループのそれぞれの面にマップされるように、問題のグループを分解します。その後、問題のオブジェクトを再度グループ化します。
面の裏側に割り当てられ、モデルで表示されているテクスチャに関する問題があります。Podium V2.xはこうしたテクスチャをしばしば逆にレンダリングします。この問題を回避するには、表示された面が表か裏かを確認します。
どちらの面が表(おもて)でどちらが裏かを見分けるの? これを見分ける方法は複数あります。

SketchUp には、テクスチャの表示をオフにして、モデルのすべての面のモノクロームカラーだけを表示する便利なツールが装備されています。SketchUpでは、通常の(または、表の)面は薄い褐色で裏は濃いめの(通常)青色です。 面スタイルツールバーでモノクロームアイコンを使って、どちらの面が青色(裏)か確認できます。青色(裏)の面を見つけたら、右クリックし、「面を反転」オプションを使用します。表(おもて)面にテクスチャを再適用しなければならなくなります。
もう一つの方法はその面をクリックしてエンティティ情報をピックします。エンティティ情報ボックスに2つのイメージ枠が表示されます。左が表で、 右が裏です。どちら側にテクスチャが載っていますか?
3D Warehouse の複雑なモデルの中には、Podiumではレンダリングが難しいテクスチャを使って、SketchUpでない3Dプログラムで作られているものもあります。これの単純な解決法は、インポートしたコンポーネントを分解することです。これでテクスチャが特定のSketchUp面にマップされます。
SU Podium V2.x → Tools → Analyze Modellプログラムを実行すると、そのSketchUpモデル上にそうした潜在的な問題があるテクスチャがあうかどうかが分かります。こうしたテクスチャは黒くレンダリングされる可能性があります。インポートしたテクスチャに拡張子が付いていないのが、問題の1つです。別の考えうる問題は、ビットマップテクスチャに変換されている テクスチャです。これらはおそらく、.pdf、.psdテクスチャです。その他考えられるのは、テクスチャの名前が非常に長い、あるいは名前に2バイト文字が使われている場合です。
LEMライトが付いたマテリアルプロパティがSketchUp面の裏側に割り当てられている場合、この面が黒くレンダリング、あるいはまったくレンダリングされません。
SU Podiumマテリアルプロパティユーザーインターフェースで拡散/透過/反射が0%に適用されたマテリアルは黒くレンダリングされます。
SketchUp上で.skmファイルをPodiumプロパティが適用された.jpg、あるいは.pngテクスチャから作成した場合、この.skmをSketchUpのマテリアルダイアログから挿入すると、SketchUpがクラッシュします。
Mac V2 Plus 64ビットで、SketchUpモデルにTIFFテクスチャイメージがあると、OOPRクラッシュ発生する V2.5 Plusでは修正されました。
SU PodiumのMacバージョンもWindowsバージョンもCMYKテクスチャファイルには対応していません。SketchUpモデルにCMYKファイルがある場合、Photoshop、または GIMPを使ってこれらのテクスチャをRGB色空間に変換してください。
Podiumには、SketchUpモデルをスキャンして、ファイルにある潜在的な問題を警告する分析ユーティリティが装備されています。分析は、シーンにある特定タイプの無効テクスチャやマテリアルプロパティ、オムニライトやLEMマテリアル、面の数を検索します。
分析ツールを起動するには、拡張機能 SU Podium V2.6x Plus ツールモデルを分析に進みます。
お使いのコンピュータ上のあまりにも厳しい設定のファイアーウォール、あるいはアンチウィルスプログラムがシーン処理とOOPR間の接続をブロックしたり、ついにはOOPRをクラッシュする場合があります。稀ですが、お使いのコンピュータのネットワークポート上で動作中の別のソフトウェアがこの処理を遮断している可能性もあります。Mac上のWacomタブレットドライバはOOPRをブロックすることで知られる一例です。 SU Podium自体のジオメトリキャッシングが干渉する場合もあります。
上記が生じる場合、アンチウィルスプログラムあるいはファイアーウォールがOOPRをブロック、あるいはクラッシュさせているかどうかを調べる手順を試してください。
3Dの立方体のような非常に単純なモデルを作成する、あるいはこのテストモデルページにあるサンプルモデルの1つを使ってレンダリングします。OOPRが開始し、Podiumがレンダリング処理を完了し、イメージを保存しますか? レンダリングイメージがある場合、問題はOOPRでも、ファイヤウォールでもありません。
レンダリングに失敗するモデルが大き過ぎ、お使いのシステムのメモリ制限にぶつかっているかもしれません。デスクトップをお使いの場合、これのもっとも簡単な解決策は、システムメモリ、あるいはRAMを増やすことです。SU PodiumのOOPR計算は64ビットアプリケーションで、お使いのコンピュータにあるメモリを最大限使用します。さらなる解決策は、モデルのサイズを小さくする、あるいはポイントライトの数を減らすことです。
Podiumツール/分析を実行すると、クラッシュを起こす警告が表示される場合があります。クラッシュの原因の1つには、他のPodiumプロパティが適用されたLEMライトが存在することが上げられます。LEMマテリアルには他のPodium Materialプロパティを適用すべきではありません。たとえば、LEMマテリアルには反射やバンププロパティを使ってはいけません。これはレンダリングをクラッシュさせる、あるいはLEMマテリアルが真っ黒になる原因になります。
さらに、高LEMはどのテクスチャにも適用すべきではありません。高LEMは色にたいしてだけ適用します。Podium Browserの「Materials」に、優れたLEMカラーがいくつかあります。