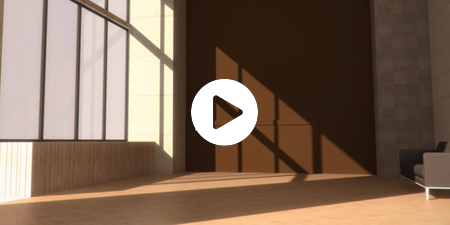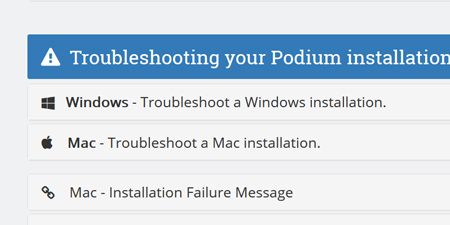SU Podium V2.6 (.RBZインストール)
SU Podium V2.6のダウンロード/インストール/アクティベーションの操作手順は、このビデオ(CC設定を変更して任意の言語で字幕を表示する方法)、または下記にある文書形式の説明をご覧ください。
このガイドは、SU Podium V2.6 RBZインストーラーのインストール手順を説明します。RBZインストーラーは2020年3月にリリースされました。複数のユーザーアカウントがある企業/学校のコンピュータにインストールする場合は、RBZではなく、pkg/exeインストーラーをお使いください。ここをお読みください
- SU Podiumを新しいデバイスにに初めてインストールする
- または、新しいSketchUpバージョンに初めてSU Podiumをインストールする (例:SketchUp 2021から2022にアップデート)
ご使用のOSは何ですか?
SU Podium V2.6 for Windowsのインストール
1. SketchUp 2017、2018、 2019、 2020、2021対応SU Podium V2.6をダウンロードします。
ご使用のOS、およびSketchUpバージョンと一致するSU PodiumインストーラーをSU Podium ダウンロードページからダウンロードします。
2. SketchUpを開きます。
3. ウィンドウドロップダウンにある「拡張機能マネージャ」を開きます。
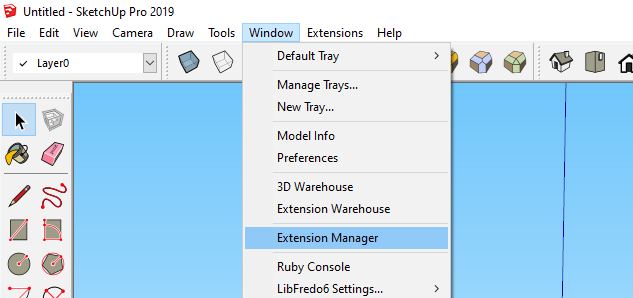
4. 拡張機能マネージャの左下にある「拡張機能をインストール」をクリックします。
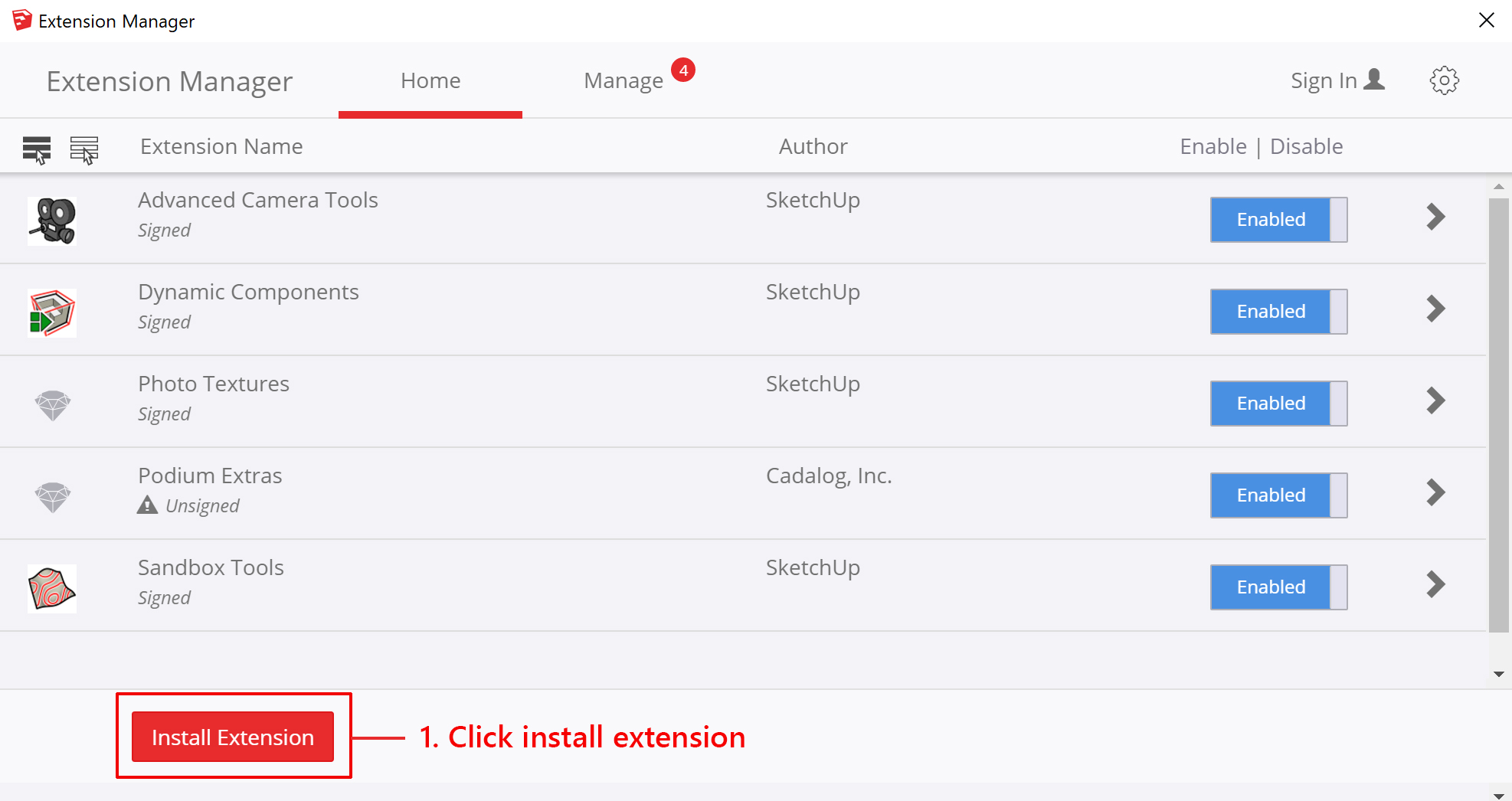
5. 保存した場所にあるSU Podium .rbzインストーラーを探し、「開く」をクリックします。
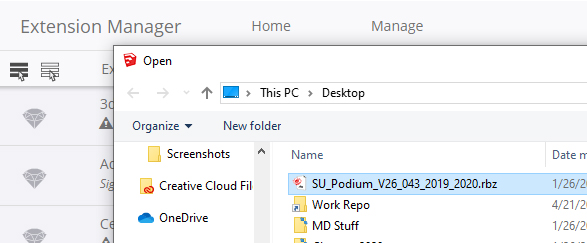
数秒後、インストールが完了し、SU PodiumツールバーがSketchUpビューポートに表示されます。SketchUpビューポートの上の空間にツールバーをドラッグし、任意の場所にドッキングします。
Windows 上では、SU Podium V2.6の .rbzバージョンをインストールした後、SketchUp拡張機能マネージャーを閉じると、SketchUpが終了(閉じる)することに注意してください。SU Podium V2.6のアクティベーションを続けるにはSketchUpを再起動します。
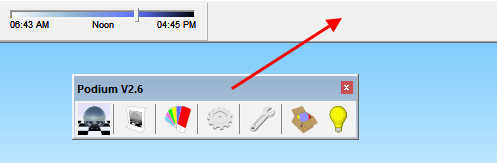
ツールバーが表示されない場合は、ビュー > ツールバーに進み、SU Podiumにチェック印がついているかを確認します。
6. SU Podiumライセンスをアクティベートします。
拡張機能ドロップダウンメニューにあるライセンスマネージャを開きます。
拡張機能 > SU Podium V2.6 > ライセンス
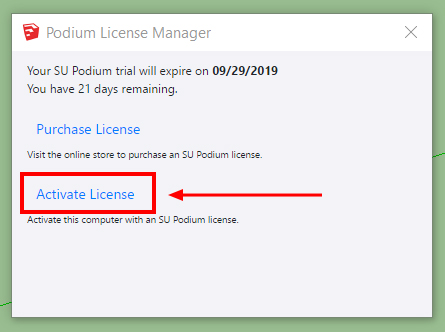
ライセンスキーを入力し「Activate」をクリックします。SU Podium V2.6ライセンスコードは、「PD」で始まり、16文字の英数字が続きます。
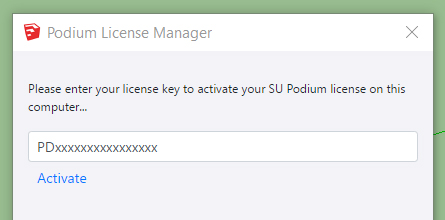
7. SketchUpを再起動し、アクティベーションを完了します。
SU Podium V2.6は、同時に2台までのコンビューター上にインストール/アクティベートできます。
これで、完了です。Podiumを初めてお使いになる方は、 次の操作開始シリーズ をご参照ください。
SU Podium V2.6 for Macのインストール
1. 2018、2019、2020、2021、2022対応SU Podium V2.6をダウンロードします。
ご使用のOS、およびSketchUpバージョンと一致するSU PodiumインストーラーをSU Podium ダウンロードページからダウンロードします。
2つ必要条件:
- SketchUp 2017 Mac ユーザーは、SU Podium V2.5をお使いください。現在のところ、V2.6には対応していません。
- SU Podium V2.6 for Macには、High Sierra(またはそれ以上)が必要です。 V2.6.048 for SketchUp 2022は、Catalinaでは動作しないことにご注意ください。High Sierra、Mojave、Big Sur、Montereyに対応しています。Macの旧バージョンをご使用の場合は、SU Podium V2.5をお使いください。
2. SketchUpを開きます。
3. ウィンドウドロップダウンにある「拡張機能マネージャ」を開きます。
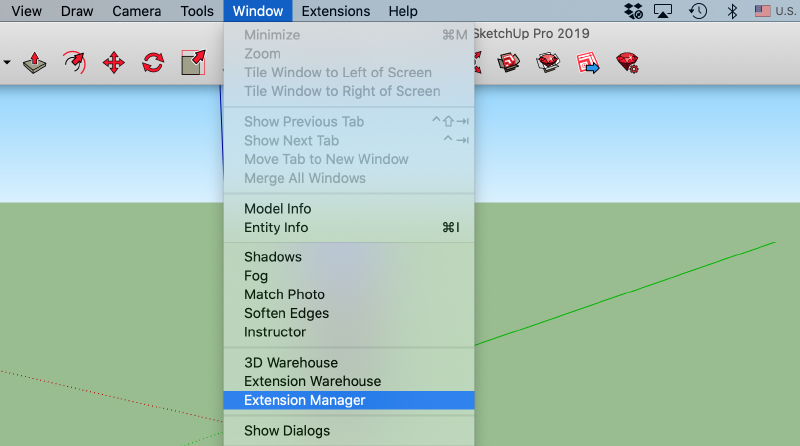
4. 拡張機能マネージャの左下にある「拡張機能をインストール」をクリックします。
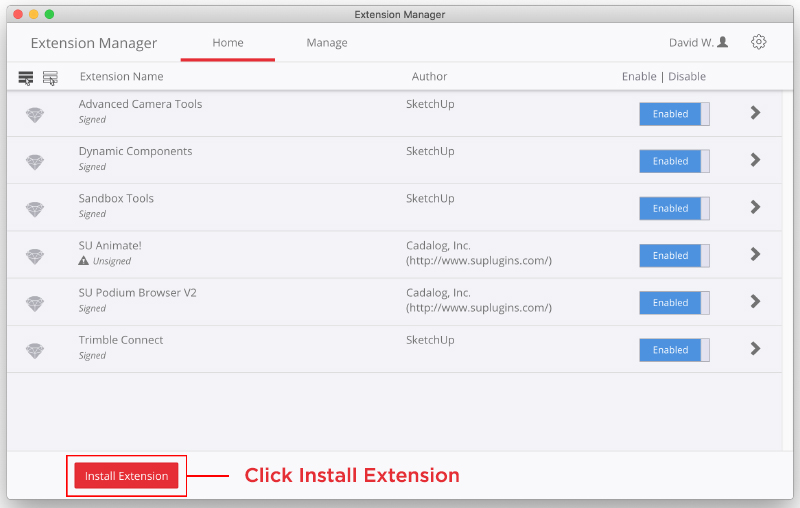
5. SU Podium V2.6.04x.rbzファイルを探し、「開く」をクリックします。
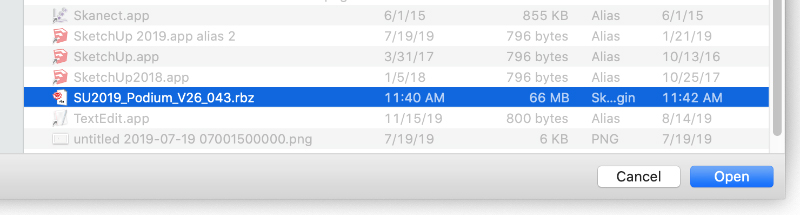
数秒後、インストールが完了し、SU PodiumツールバーがSketchUpビューポートに表示されます。SketchUpビューポートの上の空間にツールバーをドラッグし、任意の場所にドッキングします。
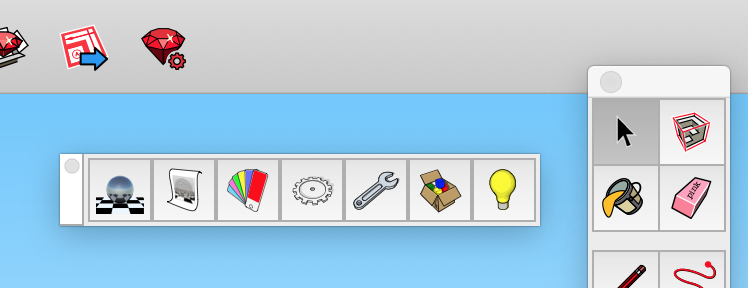
ヒント -ツールバーが表示されない場合は、ビュー > ツールパレット進み、SU Podiumにチェック印がついているかを確認します。
6. SU Podiumライセンスをアクティベートします。
拡張機能ドロップダウンメニューにあるライセンスマネージャを開きます。
拡張機能 > SU Podium V2.6 > ライセンス
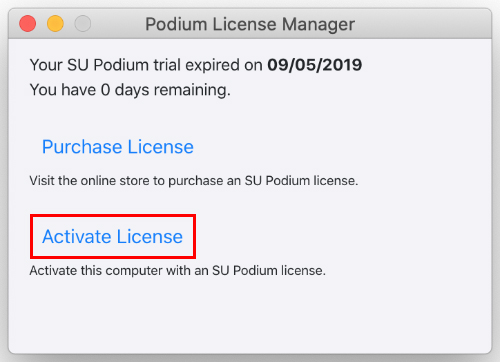
ライセンスキーを入力し「Activate」をクリックします。 SU Podium V2.6ライセンスコードは、「PD」で始まり、16文字の英数字が続きます。
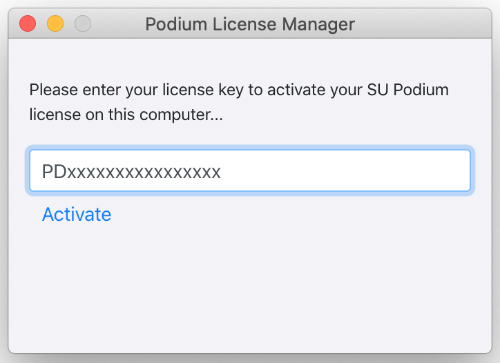
7. SketchUpを再起動し、アクティベーションを完了します。
ライセンスをアクティベートしたら、トライアル制限が外れる前にSketchUpアプリケーションを再起動します。SU Podium V2.6は、同時に2台までのコンビューター上にインストール/アクティベートできます。
重要 - Macでは、SketchUpウィンドウを閉じるだけでは、アプリケーションを再起動しません。
SketchUpを再起動するには、インターフェースの位置アバン上にあるドロップダウンメニューでSketchUp > SketchUpを終了 コマンドを使用、あるいはCmd+Qを使わなければなりません。SketchUpを再起動すると、 SU Podium とPodium Browserの両方がが完全にアクティベートされます。
これで完了です。Podiumを初めてお使いになる方は、 次の操作開始シリーズ をご参照ください。
SU Podium V2.6のダウンロード/インストール/アクティベーションの操作手順は、このビデオ(CC設定を変更して任意の言語で字幕を表示する方法)、または下記にある文書形式の説明をご覧ください。
このガイドは、SU Podium V2.6 RBZインストーラーのインストール手順を説明します。RBZインストーラーは2020年3月にリリースされました。複数のユーザーアカウントがある企業/学校のコンピュータにインストールする場合は、RBZではなく、pkg/exeインストーラーをお使いください。ここをお読みください
- SU Podiumを新しいデバイスにに初めてインストールする
- または、新しいSketchUpバージョンに初めてSU Podiumをインストールする (例:SketchUp 2021から2022にアップデート)
ご使用のOSは何ですか?
SU Podium V2.6 for Windowsのインストール
1. SketchUp 2017、2018、 2019、 2020、2021対応SU Podium V2.6をダウンロードします。
ご使用のOS、およびSketchUpバージョンと一致するSU PodiumインストーラーをSU Podium ダウンロードページからダウンロードします。
2. SketchUpを開きます。
3. ウィンドウドロップダウンにある「拡張機能マネージャ」を開きます。
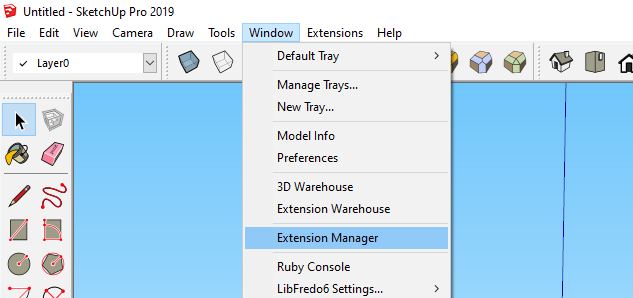
4. 拡張機能マネージャの左下にある「拡張機能をインストール」をクリックします。
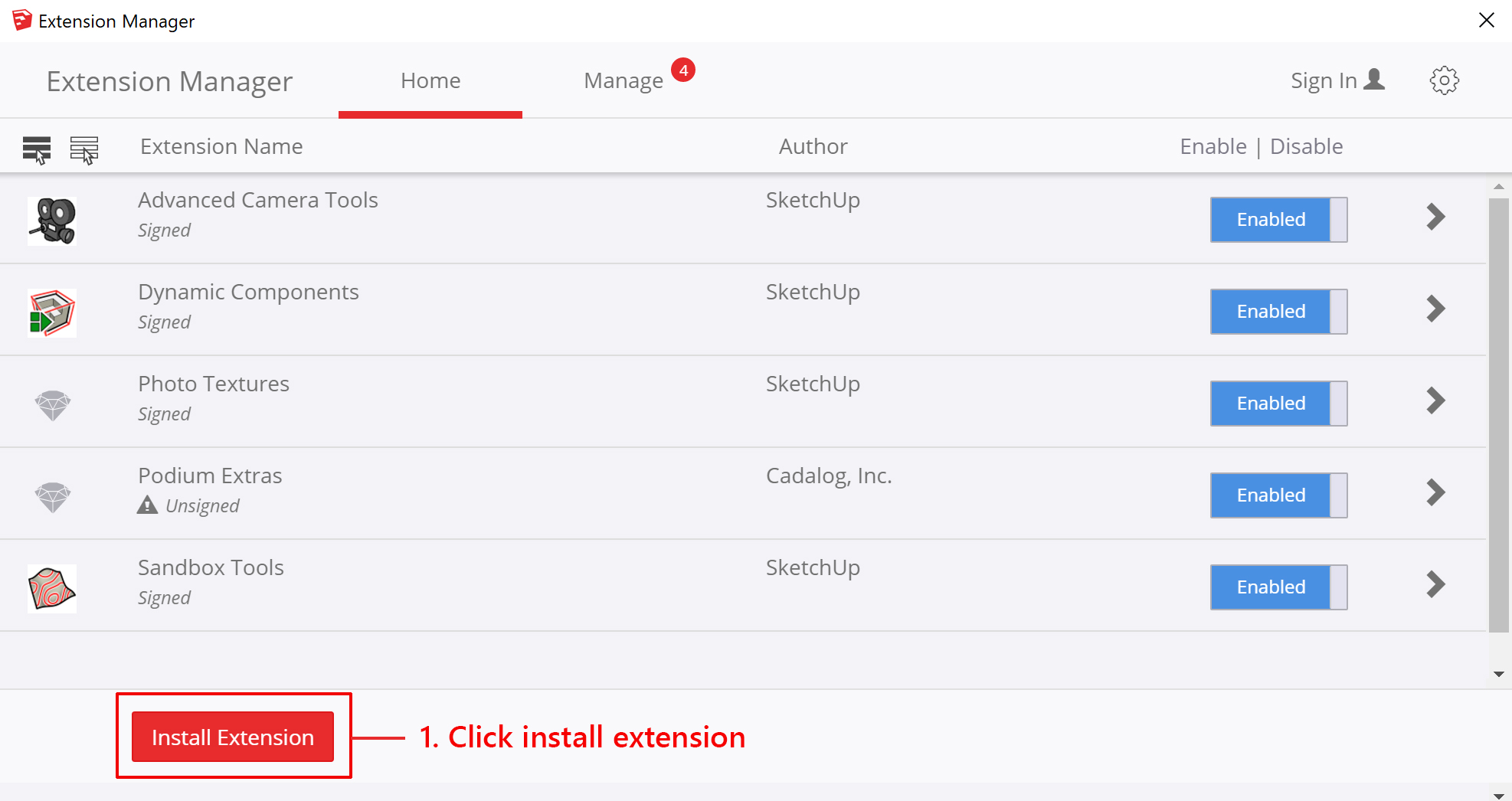
5. 保存した場所にあるSU Podium .rbzインストーラーを探し、「開く」をクリックします。
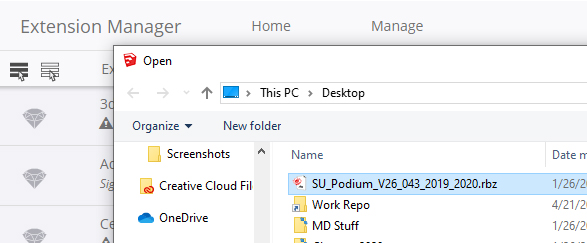
数秒後、インストールが完了し、SU PodiumツールバーがSketchUpビューポートに表示されます。SketchUpビューポートの上の空間にツールバーをドラッグし、任意の場所にドッキングします。
Windows 上では、SU Podium V2.6の .rbzバージョンをインストールした後、SketchUp拡張機能マネージャーを閉じると、SketchUpが終了(閉じる)することに注意してください。SU Podium V2.6のアクティベーションを続けるにはSketchUpを再起動します。
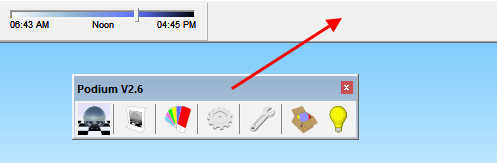
ツールバーが表示されない場合は、ビュー > ツールバーに進み、SU Podiumにチェック印がついているかを確認します。
6. SU Podiumライセンスをアクティベートします。
拡張機能ドロップダウンメニューにあるライセンスマネージャを開きます。
拡張機能 > SU Podium V2.6 > ライセンス
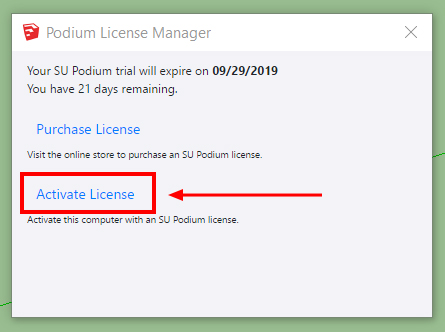
ライセンスキーを入力し「Activate」をクリックします。SU Podium V2.6ライセンスコードは、「PD」で始まり、16文字の英数字が続きます。
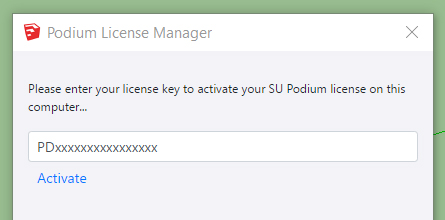
7. SketchUpを再起動し、アクティベーションを完了します。
SU Podium V2.6は、同時に2台までのコンビューター上にインストール/アクティベートできます。
SU Podium V2.6 for Macのインストール
1. 2018、2019、2020、2021、2022対応SU Podium V2.6をダウンロードします。
ご使用のOS、およびSketchUpバージョンと一致するSU PodiumインストーラーをSU Podium ダウンロードページからダウンロードします。
2つ必要条件:
- SketchUp 2017 Mac ユーザーは、SU Podium V2.5をお使いください。現在のところ、V2.6には対応していません。
- SU Podium V2.6 for Macには、High Sierra(またはそれ以上)が必要です。 V2.6.048 for SketchUp 2022は、Catalinaでは動作しないことにご注意ください。High Sierra、Mojave、Big Sur、Montereyに対応しています。Macの旧バージョンをご使用の場合は、SU Podium V2.5をお使いください。
2. SketchUpを開きます。
3. ウィンドウドロップダウンにある「拡張機能マネージャ」を開きます。
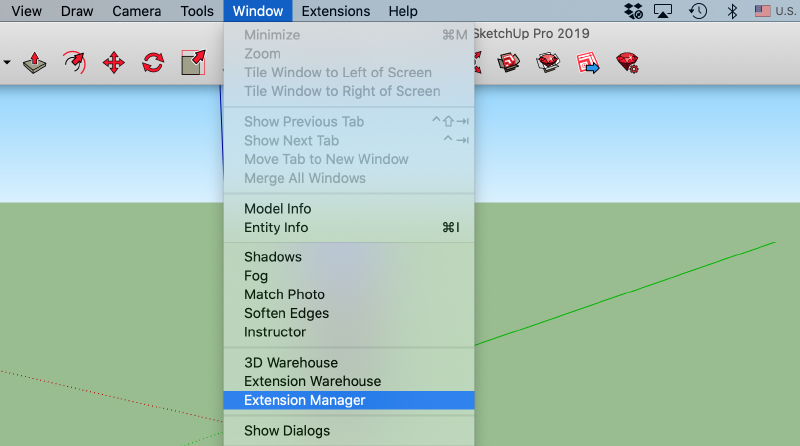
4. 拡張機能マネージャの左下にある「拡張機能をインストール」をクリックします。
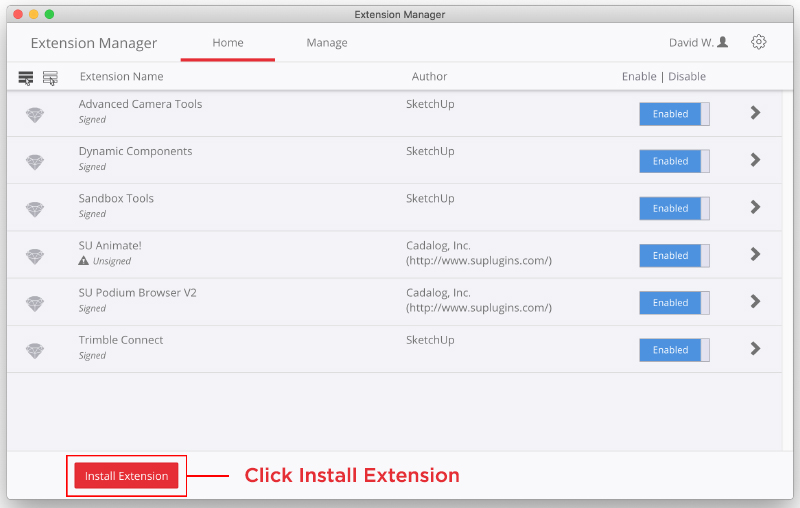
5. SU Podium V2.6.04x.rbzファイルを探し、「開く」をクリックします。
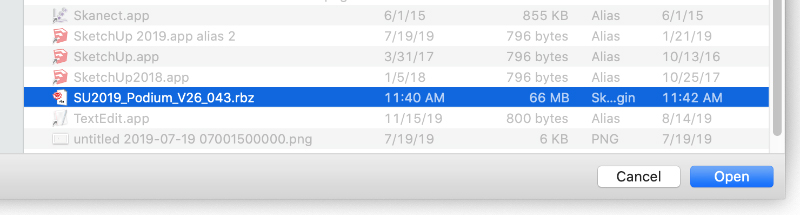
数秒後、インストールが完了し、SU PodiumツールバーがSketchUpビューポートに表示されます。SketchUpビューポートの上の空間にツールバーをドラッグし、任意の場所にドッキングします。
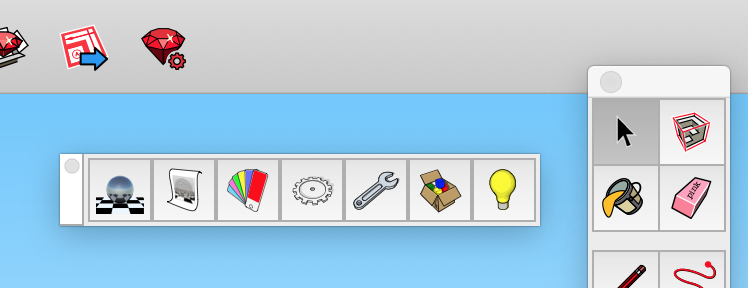
ヒント -ツールバーが表示されない場合は、ビュー > ツールパレット進み、SU Podiumにチェック印がついているかを確認します。
6. SU Podiumライセンスをアクティベートします。
拡張機能ドロップダウンメニューにあるライセンスマネージャを開きます。
拡張機能 > SU Podium V2.6 > ライセンス
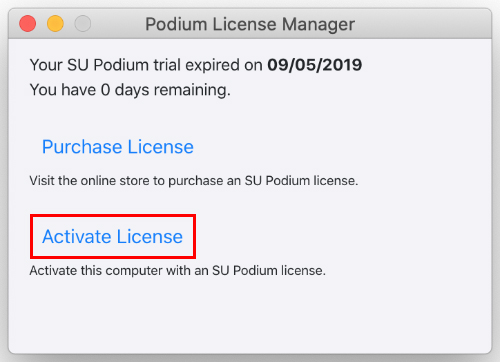
ライセンスキーを入力し「Activate」をクリックします。 SU Podium V2.6ライセンスコードは、「PD」で始まり、16文字の英数字が続きます。
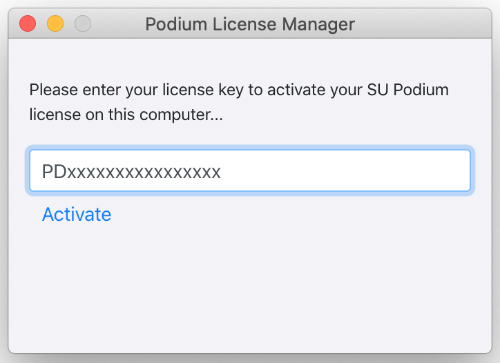
7. SketchUpを再起動し、アクティベーションを完了します。
ライセンスをアクティベートしたら、トライアル制限が外れる前にSketchUpアプリケーションを再起動します。SU Podium V2.6は、同時に2台までのコンビューター上にインストール/アクティベートできます。
重要 - Macでは、SketchUpウィンドウを閉じるだけでは、アプリケーションを再起動しません。
SketchUpを再起動するには、インターフェースの位置アバン上にあるドロップダウンメニューでSketchUp > SketchUpを終了 コマンドを使用、あるいはCmd+Qを使わなければなりません。SketchUpを再起動すると、 SU Podium とPodium Browserの両方がが完全にアクティベートされます。