Podium Preset Editorの使用
SketchUp 2022 Mac M1/ M2ユーザー: Preset Editorが開かない場合は、こちら をお読みください。
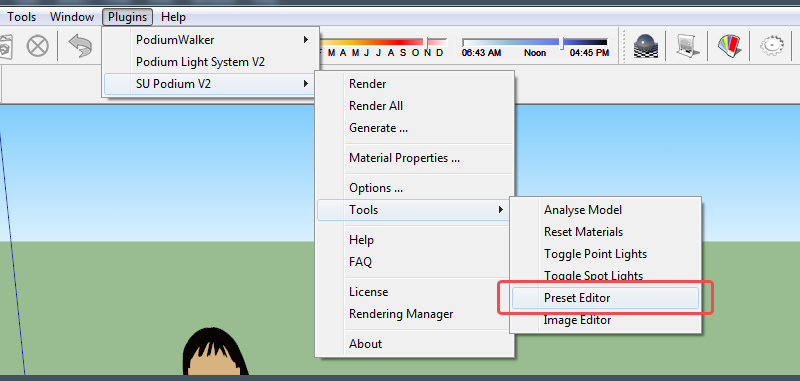
Podium Preset Editorについて - V2 Plusでは、Podium Preset Editorという名前の新しいツールを使ってプリセットの編集のみならず、新規作成も簡単にできるようになりました。PPEを使えば、Podiumレンダリングエンジンのパラメータを完全設定できます。
もちろん、プレーンテキストエディタを使ってプリセットを編集することも依然可能です. これは、テキストエディタを使って作成されました。パラメータに詳しくなれば、テキストエディタで編集するのが一番簡単です。Windowsでメモ帳を使って、あるいはMacでテキストエディットを使ってプリセットの1つを開くと、関連するパラメータの付いた一連の行とセクションが表示されます。
レンダリングエンジンやSU Podiumについて詳しく知っているユーザーを対象としているので、一見して分かるようなPPEの位置等は明記していません。
PPEは、図のようにpluginsフォルダからロードします。
次のメニューパスに従ってPPEを起動します。Plugins ➔ SU Podium V2 ➔ Tools ➔ Preset Editor
エディタを初めて開くと、4つのパートに分かれたインターフェースが表示されます:
- メインツールバー
- 基本のプリセットパラメータ
- タイプ別にグループ分けされた詳細パラメータ
- ガイダンスは、選択したパラメータの使用法や設定について注記しています。
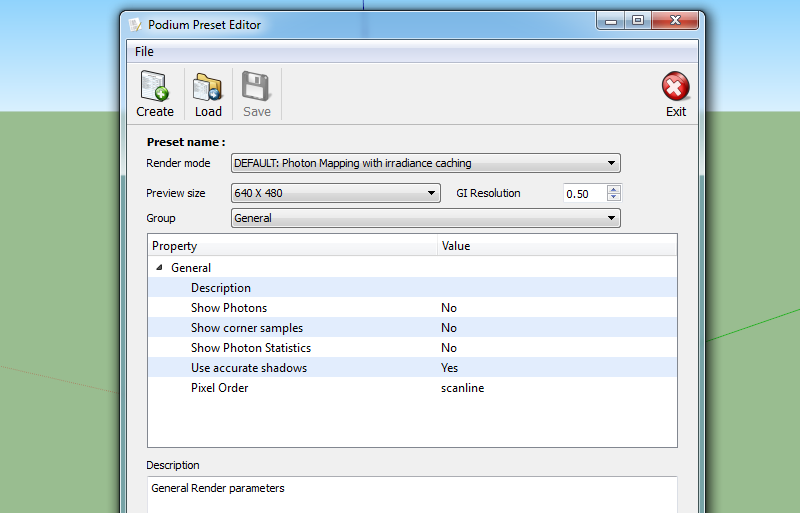
ツールバーには、 プリセットの作成や編集、保存用の基本コマンドが入っています。
作成ボタン を使えば、プリセットをゼロから作成できます。Loadは、既存のプリセットの1つをテンプレートとして使用します。
標準プリセットの編集はお勧めしません。値を変更後、変更内容を忘れてしまい、レンダリング時にプリセットが満足のいく結果を作成しなくなったことに気づくのはよくあることです。変更を管理/保守するのはとても難しいので、改定管理や保存ファイルの名前付けは非常に重要です。
ルールとして - 新しい名前で複製を「常に」つくること、元のプリセットファイルは「決して」編集しないこと エディタはユーザーによる標準プリセットの上書きを防止します。保護を無視することも可能ですが、このチュートリアルではその方法はお教えしません! SketchUp実行時にプリセットを新規作成した場合、Podiumは、SketchUpを再起動するまで、そのプリセットをメインダイアログに表示しないのでご注意ください。SketchUpが動作中でも、既存のプリセットは難なく編集できます。自作のプリセットは自由に編集できます。
プリセットをロード時、ダイアログボックスはプリセットフォルダを自動的に検索しません。フォルダの位置は下記の通りです。
Windows
C:\Program Files\Google\Google SketchUp 8\Plugins\SU_Podium_V2\presets
C:\Program Files (x86)\SketchUp\SketchUp 2013\Plugins\SU_Podium_V2\presets
C:\Program Files (x86)\SketchUp\SketchUp 2014\Plugins\SU_Podium_V2\presets
Mac
\Library\Application Support\Google SketchUp 8\SketchUp\plugins\SU_Podium_V2\presets
\Library\Application Support\SketchUp 2013\SketchUp\plugins\SU_Podium_V2\presets\
\Library\Application Support\SketchUp 2014\SketchUp\plugins\SU_Podium_V2\presets
もっとも基本的な項目の設定には主に3つのコントロールを使用します。Render Modeは、使用する基本レンダリングアルゴリズムを決めます。
最終レンダーに効果を発揮するのは、リスト上の最後の3つです。最後の2つはQMCアルゴリズムのバリエーションです。Renderモードに切り替えなければならない場合もあります。
Preview sizeは、Podium Render Manager (OOPR)に表示されるレンダリングウィンドウの大きさを設定します。モニターを大きくしたい場合は、これを大きめのサイズに設定します。計算には影響しないので、レンダリング時間にも影響しません。
GI Resolutionは、レンダリング精度を制御する全般的なパラメータです。その他のさまざまな値に「グローバル乗数」のように動作し、光子マップの尺度に関連します。基本値は1メートルに相当する1ですが、ほとんどのパラメータはこれを0.5に下げます。これによりその他の設定の詳細と精度が上がります。
ダイアログが長いパラメータ1つにならないように、扱う関数によってパラメータをグループ分けしました。関連する一連のパラメータにはグループプルダウンメニューからアクセスできます。
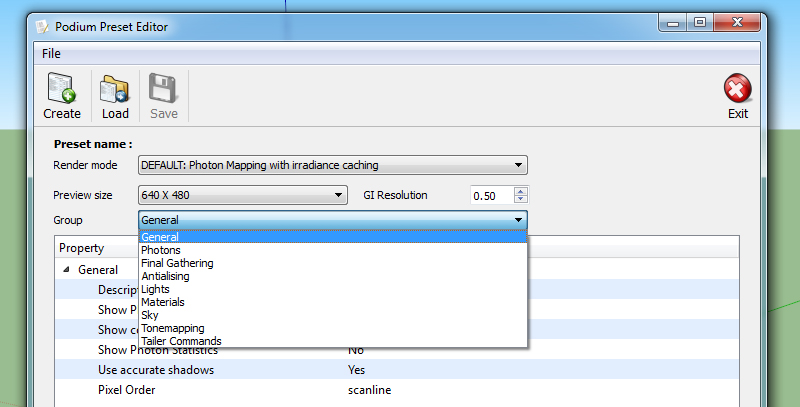
セクションそのものには、注記やそれに含まれるパラメータが記述されています。
そのつど、特定のパラメータを選択し、ガイダンスを読み、編集する値をダブルクリックしなければなりません。今後注記を変更したり、もっと詳細を加える場合もあります。
すべてのレンダリングパラメータの設定は、このチュートリアルだけでは非常に複雑かつ細かすぎますが、レンダーパラメータの設定についての詳細情報 Krayウェブサイトで入手できます。Learnセクションにはパラメータ設定に関する情報が多数載っています。プリセットのさまざまな側面の設定に関するe-ニュース記事をお読みください。
では、主なパラメータグループに進み、最終イメージの全体的な外観にどのような影響を及ぼすか説明しましょう。
Antialiasing: アンチエイリアシングセクションには、2つの基本オプションがあります。1つめはAdaptiveで、個々のアンチエイリアシング属性を設定できます。プリセットの多くがこれを使用します。Fullscreenは、完全に自動で、通常高い品質結果を作り出します。これは、マテリアルダイアログにある「エッジスムーシング」コントロールを使って個々のマテリアルを無効にする場合もあることに注意してください。
Lights: Lightsセクションには、オムニライトのデフォルトサイズを物理的に設定するオプションがあることを憶えておいてください。これらは、挿入点を設定するSketchUpのジオメトリで表されますが、光の出力を決める物理的な大きさを持っているように計算されます。この値を高く設定しすぎると、オムニライトが照明装置の中で使われる際に装置から光がこぼれ、配光を壊す場合があります。このセクションにあるパラメータのいくつかは各シーンのデフォルトを設定します。これらを変更すると、他のプリセットに比べてシーン全体の照明バランスが変わります。
全体の輝度は、SkyとTonemappingグループで設定されます。これに影響を及ぼすパラメータは、Sky Exposure、Sun Intensity、およびすべてのTonemapping変数です。
Tonemapping: トーンマッピングセクションはイメージエディタで輝度やコントラスト、彩度、ガンマ等の値を調節するのに似ています。これらの値を変更すると、イメージバランスが微妙に変わります。すべてのプリセットがガンマアプローチと指標アプローチとのバランスを使用します。ガンマが高いコンポーネントほど、コントラストが弱い、明るいが彩度の低いイメージになります。一方、指標が高いコンポーネントはコントラストが強く、濃いイメージを作り出します 露出値を上げると、シーンの輝度が上がりますが、露出過多になる危険があります。これらの値を変えて作り出される効果は非常に主観的です。これらを試してみる場所はたくさんありますが、Sky ExposureやSun Intensityも全体外観に影響を及ぼすことを忘れないでください。
Tailer commands: Tailer commandsセクションでは、さまざまなタイプのイメージフィルタを設定できます。RGBバランスを調整できます。また、Krayドキュメーションには、これに関する情報がもっと載っています。このページはそのオプションを一覧表示しています。大半の人がSketchUpに適用しないか、別の場所で設定を済ませていますが、「needbuffers」行や「postprocess」行は使用可能です。
「プリセットの設定には体系的な取り組みが必要」とは、指摘に値します。体系的に取り組まなくては、見た目は違うのにどうやってその効果を得たのかさっぱり分からないプリセットやレンダリングでフォルダがあふれてしまいます。さまざまなプリセットを比較したり、別のプリセットから値をコピーしてたくさんのことを学べます。特に、アンチエイリアシングとトーンマッピングは試すのがもっとも簡単なセクションです。
ご質問がありましたら、フォーラムに投稿してください。プリセット編集がうまくいきますように!
