クイックスタート: インテリアレンダリング
はじめに
このクイックスタートチュートリアルは主に、SU Podium V2.5.x Plusを使い始め、美しいインテリアフォトリアリスティックイメージを作り出す方法を模索している ユーザーを対象にしています。チュートリアルでは、プリセットの使用やさまざまなタイプの照明を設定したり、Podiumマテリアルプロパティを試します。ただし、このチュートリアルでは実際にマテリアルを適用しません。なぜならモデルにはすでにマテリアルが適用されているからです。このチュートリアルは、既存のチュートリアルから引用した箇所が多くあるので、関連するすべてのチュートリアルのリストを下の参照セクションに載せました。
マテリアルの適用方法についてのチュートリアルを見たい方は、このインテリアチュートリアルを開始する前に クイックスタートマテリアルチュートリアルをご覧ください。
このチュートリアルでは、SkechUp 8モデル Interior-with-lights-sample.skpを使用します。このモデルには、LEM面シーンの他に7つのシーンがあります。LEM面シーンは、単にLEMライト作成時の参照用で、レンダリングは必要ありません。
下記は、良いインテリアレンダリングイメージを作成するための3つの主なステップの概要です。1、最適なプリセットを選ぶ 2、最適な光源を選ぶ 3、最適なPodiumマテリアルプロパティをマテリアルに適用する この3つのプロセスをどのシーケンスでもしなければならないわけではありませんが、私の経験から言えば、上記のシーケンスが一番効果があります。一方、最終レンダリングイメージ作成では、「最適のプリセットを選ぶ」、「最適の光源を選ぶ」、「最適のマテリアルとマテリアルプロパティを適用する」の3つがすべて必要になります。
プリセットの選択
プリセットはどのレンダリングにおいても非常に重要です。適切なプリセットの選択は難しくありません。プリセットはオプションダイアログボックスに一覧表示されています。多数のプリセットから選ばねばならないので、難しく思うかも知れません。しかし、実際には、プリセットのカテゴリは3つしかありません。1つは、default.ppsプリセット。これは最速ですが、屋外や屋内用には設定されていません。2つめのプリセットタイプはExteriorです。通常、屋外シーンに使用します。3つ目のプリセットタイプはInteriorです。屋内シーンに使用します。
参照: プリセット比較ページをご覧ください。これは、さまざまなシーンにおける各プリセットの効果についてのビジュアルガイドです。プリセット選択についてのとても優れたチュートリアルガイドもあります。プリセットの選択チュートリアルは長いのですが、注意深く読むだけで、SU Podiumがどのように機能するかが分かります。また、フォートンマッピングとは?や偏向レンダリングと不偏レンダリングの違いが理解できます。
では、プリセット選択についてと、このレンダリングイメージにどのプリセットを使ったかを簡単に復習してみましょう。
Interiorプリセット vs Exteriorプリセット:
とりわけ、Interiorプリセットには光バウンスがより多いのでExteriorプリセットよりはるかに明るくなります。光バウンス計算が多くあるので、interiorプリセットのレンダリング速度は遅くなります。ですので、Interiorプリセットは屋内シーンにだけ使用すべきです。Interiorプリセットを屋外シーンで使用すると、レンダリングイメージが明るくなり過ぎます。
Exteriorプリセットの光バウンスは少ないので日光のある屋外シーンに最適です。ただし、Exteriorプリセットを屋内シーンで使用するのが効果的な場合もしばしばあります。このモデルでは、埋め込み式ライトのあるシーンでExterior_highプリセットとexterior_defaultプリセットを使用しました。
その他、default.ppsという名前の「中立」のプリセットが1つあります。このプリセットはエクステリアシーン用にもインテリアシーン用にも調整されていません。ですので、エクステリアシーンとインテリアシーンの両方に使えます。エクステリアシーンには、exterior_default_2.0プリセットに代わる優れたプリセットです。
このモデルで使用した埋め込み式ライトは、Fagerhult_Rondoです。これらはスポットライトを使用します。スポットライトはポイントライトよりはるかに明るいので、interiorプリセットを使ったら、レンダリングイメージが思っていたより明るくなりすぎました。レンダリングしたイメージの照明レベルは、ポストプロセッシングでPodium Image Editor を使って簡単に変更できますが、露出過多のイメージを暗くするより、照明レベルを使って暗いイメージを明るくする方がはるかに効果的です。これが、埋め込み式ライトのあるシーンにexteriorプリセットを使用した理由です。明るくするためにPodium Image Editorでイメージを微調整しました。
プリセットのタイプ:
このモデルでは、ExteriorとInteriorの両方のプリセットを使用しました。InteriorカテゴリやExteriorカテゴリで使用できるプリセットタイプをおさらいしてみましょう。
_previewプリセットにはアンチエイリアッシングはありません。これは最速のInterior/Exteriorプリセットです。ただし、エッジスムーシングは適用されません。ですので、このプリセットはレンダリングのテストやプレビューにだけお使いください。Previewプリセットを最終レンダリングイメージには使用しないでください。
_default.ppsは標準使用のinterior/exteriorプリセットです。処理速度は速いです。大抵の場合、 interior/exterior defaultプリセットの品質は悪くありません。けれども、薄いマテリアルカラーのインテリアシーンでは、染みやアーティファクツが出現する場合があります。
_fineプリセットは_defaultプリセットと同じですが、1つだけ違う点があります。アンチエイリアシングが非常に高く設定されているので、エッジスムーシングはとてもなめらかです。ただし、アンチエイリアシング以外の品質は_default プリセットと同じです。
_highプリセット これらのプリセットは光バウンスが最高値で、通常、染み除去にもっとも効果的に作用します。非常に高品質のイメージを作り出します。ただし、_highプリセットのレンダリング時間は_defaultの2~3倍長く掛かるので、 クイックプレビューにはこのタイプのプリセットを使わないでください。
_QMC. QMCは照射キャッシュを使用しません QMCプリセットは、不偏レイトレーシングメソッドです。レンダリング時間が非常に長くなりますが、QMCは間違いなく最高品質のイメージを作り出します。染み問題が発生し、_highプリセットでは完全に除去できない場合に_QMCを使用します。ただし、PodiumはQMCレンダリングに時間制限を設けているので、最終イメージが粗くなる場合もあります。この場合は、任意のサイズより2~3倍大きいピクセル解像度サイズを使用することをお勧めします。その後、Photoshopで最終イメージサイズを小さくします。これで粗さが取り除かれます。
「中立」のdefault.ppsプリセットもあります。これは、高速な上、exterior_default_2.0.ppsよりアーティファクツが少なくなるので、私は、イクステリアシーンにこのプリセットをよく使用します。
マテリアルとプロパティの選択
使用したモデルとマテリアルをチェックしてみましょう。
床は木材カシューです。これはPodium Browserのものです。必ずしも、Podium Browserを使用する必要はありません。お持ちのマテリアルを使用できます。
ヒント: SketchUpのインストールに添付されているデフォルトのSketchUpマテリアルを使用する場合は、オプションダイアログボックスにある 自動マテリアルをオンにします。自動マテリアルは、反射やバンプ、その他CadalogチームがSketchUpマテリアルに予め割り当てたデフォルトプロパティを自動的に適用します。
ただし、デフォルトのSketchUpマテリアルの使用はお勧めしません。解像度が高めのイメージをマテリアル用にインポートすることをお勧めします。Podium Browserには数百もの高品質でレンダリング準備の整ったマテリアルが用意されているので、良い供給源です。一方、高解像度イメージを入手できる場所は多数あります。
フロア木材カシューPodiumプロパティは、マテリアルを選択後、Podium マテリアルダイアログを開いてチェックできます。ぼやけた反射を使っていないことに注意してください。私はこれをオフにしました。Podium Browserから木材カシュー(wood acajou)をダウンロードすると、ぼやけた反射がデフォルトでオンになっています。
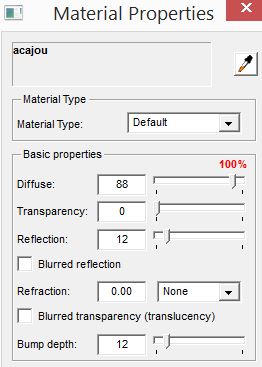
ヒント: 特定のマテリアルに対してAdvanced Edge Smoothingを低く、あるいは「なし」に設定してレンダリングの速度を上げることも可能です。この木材フロアのような面積の広いマテリアルでは、Advance Edge Smoothingを低く設定しても、低品質のレンダリングイメージになってしまうことはありません。
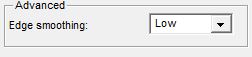
壁には、壁紙マテリアルを選びました。Podium Browserの壁紙マテリアルには普通、Podiumマテリアルプロパティがないこと注目してください。
天井にはPodium BrowserのPDM_canvas_01を使っています。このマテリアルにも8%のPodiumバンプが適用されています。このマテリアルは、Materials/ Fabricカテゴリにあります。
EditInPlaceを使ってドアやエクステリアをチェックしてください。ドアには、Podium反射のあるガラスマテリアルが付いています。ドアノブは、反射の高いクロムマテリアルです。
ヒント: グレーを使い、色の反射を75%以上上げるだけで優れたクロム効果を作り出せます。
光源の選択(各シーン用)
このモデルでは、さまざまな光源、および光源の組み合わせを使ったシーンを7つ作ります。
参照: インテリアシーン用の光源選択の参考にこのチュートリアルをお読みください 。さらなるチュートリアルは「SketchUpでのフォトリアリスティックレンダリングの紹介」シリーズにある章です。この章では、照明に焦点を当てています。
最高品質で最速の光源は昼間の日光です。私は通常、太陽のあるPhysical Sky(物理的な空)を使用します。Physical Skyは、空の大気と濁度を模倣するので、SketchUp背景よりリアリスティックです。ただし、物理的な空は屋外(エクステリア)シーンを対象としているので、多くのインテリアレンダリングには重要ではありません。
ヒント: Podiumで日光や物理的な空をレンダリングする場合、SketchUpの影がオンでなければなりません。
太陽のある昼間 シーン:
最初のシーンの主な光源は太陽です。(空も光源の1つですが、強くは影響しません。) 日付/時間は、6月21日午前6:50です。
ヒント: 私はSketchUpの 北設定ツールを使って太陽が東から昇っているかどうかを確認しました。北設定ツールをお持ちでない場合は、拡張倉庫からダウンロードしてください
Podiumのグローバル照明(間接照明)は非常に優れており、日光とinteriorプリセットと併用するだけで屋内シーン全体がリアルに照らされます。
下の2つのイメージを比べてみてください。左のイメージはinterior_defaultプリセットを使用しています。右のイメージはinterior_highプリセットを使用しています。このケースのように、品質に関してはそれほど違いはありません。一方、interior_defaultプリセットの方がレンダリング速度がはるかに速いです。
イメージをクリックすると、大きな解像度で表示されます
太陽と照明のある昼間:
このシーンには、部屋にforscariniフロア照明装置を2つ配置しました。この照明装置はポイントライトを使用しています。ただし、時間帯は前シーンと同じです。
イメージをクリックすると、大きな解像度で表示されます
interior_highプリセットを使ったイメージの方が明らかにinterior_defaultを使ったイメージより明るくなっています。
照明と物理的な空 2の夜間シーン:
このシーンの時刻は、 2:50 AMに設定されてあり、Podium BrowserのFagerhult埋め込み式ライトを3つ使っています。物理的な空 2は、夜間シーンのレンダリングに物理的な空 1より向いています。
ヒント - Podium Browser の埋め込み式ライトはすべてSketchUpの自動カット機能を使用しています。そのため、埋め込み式ライトを天井や壁に配置すると、ライトがSketchUp面を切断して現われます。実際には、天井の切り抜きは照明で、面は交差しておらず、トリムされません。ライトを削除しても、面に穴は空きません。けれども、自動カット機能は埋め込み式ライトを非常にリアリスティックにします。
Fagerhult埋め込み式ライトは照明出力5のスポットライトを使用します。モデルには埋め込み式ライトが3つあります。一般的に、スポットライトはポイントライトより明るめです。これらのスポットライトは照明出力5で、この屋内空間を非常に明るくします。そのため、interiorプリセットを使用すると、レンダリングイメージが思っていたより明るくなりすぎました。下記参照

interior defaultプリセット - イメージをクリックすると、大きな解像度で表示されます。
この露出過度照明を制御する方法は複数あります。
1つの方法は、アウトライナを使うことです。Fagerhult埋め込み式ライトコンポーネントを選択します。次にスポットライトグループを選択します。続いてスポットライトがハイライト表示されている間に、Podium Light Systemを開き、照明の値を低くします。下のアウトライナイメージをご覧ください。Podium Browser照明装置の出力変更については、このビデオチュートリアルをご覧ください。
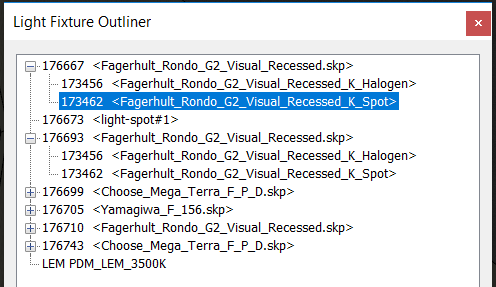
輝度を制御する方法は、下の2つのイメージのようにexteriorプリセットを使用することです。
イメージをクリックすると、大きな解像度で表示されます
ヒント: レンダリングしたイメージをPodium Image EditorのLight levelを使って明るくします。露出過多のイメージの照明レベルを下げるより、やや暗めのイメージをポストプロセッシングで明るく照らす方がはるかに効果的です。
下のイメージのように、PIEを使って照明レベルを下げました。

イメージをクリックすると、大きな解像度で表示されます
下のさらなる例では、オプションメニューのソフトオムニライトを使用してフロアライト照明が作る天井の光のエッジをソフトにしました。

イメージをクリックすると、大きな解像度で表示されます
スタイル - 暗い夜
次のシーンは「夜間スタイル」です。前のシーンと同じジオメトリですが、Podium Styles, Night_1を使用しています。これには、物理的な空が自動的にオフになるようにSketchUpの影をオフにしなければなりませんでした。下の2つのexteriorプリセットイメージをご覧ください。Podiumスタイルについてはここをお読みください。 PodiumスタイルはSketchUpのstylesフォルダに自動的にインストールされます。
イメージをクリックすると、大きな解像度で表示されます
夜間: スポットライトのみ
次のシーンは、「スポットのみ」です。このシーンには、照明装置レイヤをオフにし、部屋にスポットライトを2つ配置しました。The Night_1 styleが使用されています。Interiorプリセット使用

Interior high - イメージをクリックすると、大きな解像度で表示されます
スポットライト配置についてはここをお読みください。
LEMシーン
最後のシーンは「LEM」です。このシーンもNight_1スタイルを使用しています。これらのレイヤをオフにすることで、照明装置とスポットライトはすべて非表示になっています。大きなLEM面をカメラの後ろに配置しました。これはLEM面シーンでこのLEM面をチェックできます。LEM面とマテリアルはグループに含まれています。LEMをハイライトして選択し、Podium マテリアルダイアログボックスを開きます。Light power(照明出力)は20に設定します。高強度はオンにしません。LEMはカメラの後ろにあるので、Hiddenもオンにしません。
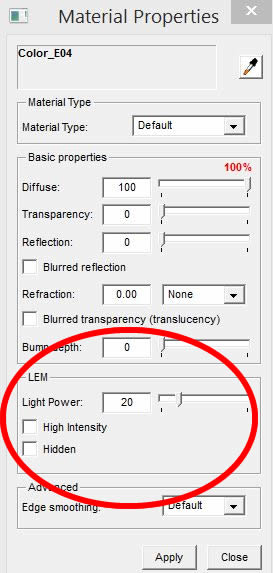
ヒント: LEM 高強度の出力値1は通常のLEM出力値10に相当します。インテリアシーンでのLEM 高強度使用は適していません。LEM 高強度の近くに他の面があるために、粗く斑点のあるレンダリングになってしまいます。
ご覧のように、LEMは屋内空間を太陽を使わずに照らす非常に効果的な方法です。このシーンでは interiorプリセットを使用しました。interior_highを使用しているイメージの品質がinterior_default使用と比べてどれほど勝るかが分かるでしょう。
イメージをクリックすると、大きな解像度で表示されます
ヒント: LEMマテリアルには他のPodium マテリアルプロパティを適用すべきではありません。たとえば、LEMマテリアルには反射やバンププロパティを使ってはいけません。これはレンダリングをクラッシュさせる、あるいはLEMマテリアルが真っ黒になる原因になります。実際、LEMマテリアルには黄色や白といった単色を使用するのが一番です。
すべてのライトがオンになっているシーン
最終シーンは、すべてのライトがオンになっています。ここではすべてのレイヤを表示し、影とPS2もオンにして、ソフトオムニライトが付いたExterior_highを使用しました。LEMライトもオンにします。

ソフトオムニライトを使ったexterior highプリセット イメージをクリックすると、大きな解像度で表示されます。
参考チュートリアル
- SU Podium V2 Plusプリセットヘルプページ
- 適切なプリセットの選び方の総合ガイド
- Podium Image Editorに搭載された機能(Light Levels等)
- EditInPlaceの使用法
- インテリアライトのヒントチュートリアル(このチュートリアルを補足)
- SketchUpでのフォトリアリスティックレンダリングのパート3は照明についてです。
- 照明出力調整ビデオチュートリアル
- 物理的な空に代わる手段としてのPodium Styles使用について
- スポットライトの配置についてはこちらをお読みください。
このチュートリアルのヒントの概要:
- 自動マテリアル: SketchUpのインストールに添付されているデフォルトのSketchUpマテリアルを使用する場合は、オプションダイアログボックスにある 自動マテリアルをオンにします。自動マテリアルは、反射やバンプ、その他CadalogチームがSketchUpマテリアルに予め割り当てたデフォルトプロパティを自動的に適用します。
- 高度なエッジスムーシング: 特定のマテリアルに対して高度なエッジスムーシングを低く、あるいは「なし」に設定してレンダリングの速度を上げることも可能です。このチュートリアルの木材フロアのような面積の広いマテリアルに対して、Advance Edge Smoothingを低く、あるいは「なし」に設定してもレンダリングイメージの品質が下がることはまずありません。
- クロム効果: グレーを使い、色の反射を75%以上上げるだけで優れたクロム効果を作り出せます。
- 影がオンになってなければなりません: Podiumで日光や物理的な空をレンダリングする場合、SketchUpの影がオンでなければなりません
- 北設定ツール: SketchUpの北設定ツールを使って太陽が東から昇っているかどうかを確認します。北設定ツールをお持ちでない場合は、拡張倉庫からダウンロードしてください。
- 夜間シーンとPS2: 物理的空のある夜間シーンでは、物理的な空 2が 物理的な空 1よりもはるかにリアリスティックです。
- 埋め込み式ライトと自動カット: Podium Browser の埋め込み式ライトはすべてSketchUpの自動カット機能を使用しています。そのため、埋め込み式ライトを天井や壁に配置すると、ライトがSketchUp面を切断して現われます。実際には、天井の切り抜きは照明で、面は交差しておらず、トリムされません。ライトを削除しても、面に穴は空きません。けれども、自動カット機能は埋め込み式ライトを非常にリアリスティックにします。
- 照明レベルとPIE: レンダリングしたイメージをPodium Image EditorのLight levelを使って明るくします。露出過多のイメージの照明レベルを下げるより、やや暗めのイメージをポストプロセッシングで明るく照らす方がはるかに効果的です。
- ソフトオムニライト: ソフトオムニライトはレンダリング時間が長く掛かり、ポイントライトを明るめにしますが、非常に自然な印象になります。
- LEM高強度 LEM高強度の出力値1は通常のLEM出力値10に相当します。インテリアシーンでのLEM 高強度使用は適していません。インテリアシーンで高強度を使用すると、粗く、斑点のあるレンダリングになってしまう場合があります。
- LEMにはLEMプロパティ以外のプロパティを適用しないほうがよいでしょう: LEMマテリアルには他のPodium マテリアルプロパティを適用すべきではありません。たとえば、LEMマテリアルには反射やバンププロパティを使ってはいけません。これはレンダリングをクラッシュさせる、あるいはLEMマテリアルが真っ黒になる原因になります。実際、LEMマテリアルには黄色や白といった単色を使用するのが一番です。










