クイックスタート: マテリアルの適用
このクイックスタートチュートリアルは、SketchUp面/グループへのPodiumマテリアル適用の手引きです。また、このチュートリアルでは、EditInPlace(グループとコンポーネントの編集用のユーティリティ)も紹介します。このチュートリアルはクイックスタートインテリアチュートリアルに進む前の準備としても使えます。
では、 interior-quick-material-su8.skp ファイル を開くことから始めましょう。
このモデルにはシーンが2つあります。Scene 1はインテリア用、scene 2はエクステリア用です。また、モデルにはレイヤが6つあります。
scene 1でアーチ形のフレンチドアの1つをピックします。ドアは相互のインスタンスです。ドアを選択します。右クリックしてコンテキストメニューを開きます。
EditInPlace(Macでは EditInPlace:Open)を選びます。
Windows:  Mac:
Mac: 
EditInPlaceは、SketchUpの「コンポーネントを編集」に似ていますが、EditInPlaceにはさらなる利点があります。1つは、選択したコンポーネントだけでSketchUpの一時的なセッションやインスタンスを作成することです。また、そのコンポーネントに関連するレイヤやマテリアルだけがその新しいSketchUpインスタンスに含まれるところです。
メモ: 一時的なインスタンスの名前は、Group#x.skpとなります。
ではドアにマテリアルをいくつか適用してみましょう。
SketchUpのカラーパレットにあるSketchUpの Color_000を窓ガラスとドアの取っ手を除くすべてに使います。
SketchUpのレイヤメニューでGlassレイヤとDoorhandleレイヤをオフにします。
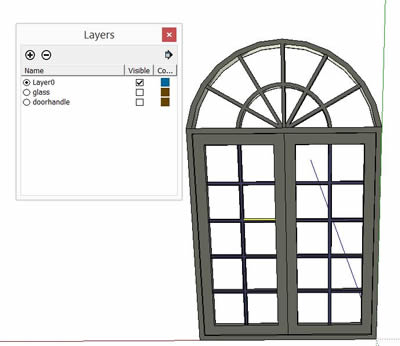
Color_000をドア全体に適用するすばやい方法は、ドアを一時的にグループにすることです。すべてを選択し、右クリックしてグループを作成します。
その新しいドアグループをColor_000でペイントします。(色をグループに適用します。) グループへの色の適用がうまくできたら、グループを分解します。この操作で表示されたすべてのドア面にColor_000が適用されます。
続いて、窓ガラスとドアの取っ手を見てみましょう。
Podium Browser MaterialのTransparentカテゴリにあるGlass_thin_02を使用します. サムネイルの名前は、Glass 02です。これは無償マテリアルです。
Podium Browserを開きます。Materials/ Transparentカテゴリに進み、Glass 02マテリアルキューブをダウンロードします。キューブは、ダウンロード後すぐに消去できます。glass_think_02 マテリアルがモデル上に表示され、SketchUpマテリアルダイアログボックスからアクセスできるようになります。
現在のレイヤをGlassにし、Layer0 とDoorhandleをオフにします。
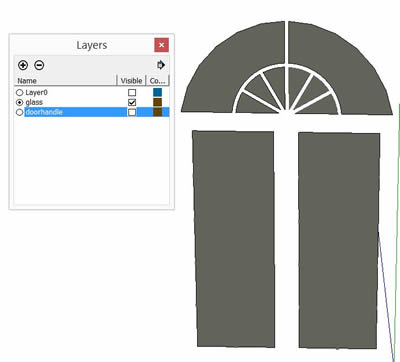
SketchUpのマテリアルユーザーインターフェースを開き、「モデル内」アイコンをクリックします。glass_thin_02マテリアルが表示されるはずです。このマテリアルをドアのすべての窓ガラスに適用します.
ここで、glass_thin_02のプロパティを確認してみます。
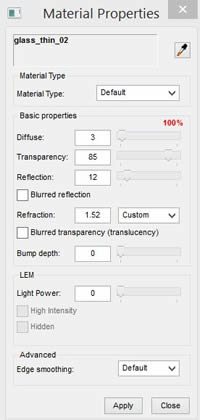
Podium Materials Propertiesユーザーインターフェースの一番上に glass_thin_02の名前が表示されているはずです。
では、4つのドアの取っ手にマテリアルを適用しましょう。
Podium BrowserのMaterial/ MetalカテゴリにあるPDM Chromeを使用します。PDM ChromeはPodium Browserの無償マテリアルです。
Materials/ MetalからPDM Chromeキューブをダウンロードします。
ダウンロードが済んだら、キューブを削除します。
ドアの取っ手コンポーネントの1つでダブルクリックします。
これで、SketchUpマテリアルダイアログの「モデル内」が開きます。クロムをドアの取っ手全体にペイントします。
これをその他の3つのドアの取っ手に実行します。
メモ: ドアの取っ手はカーブした面で構成されています。カーブした面は実際には多数の平面からなるので、 chrome1マテリアルで面をピックすると、Podium Materials Editorはすぐにはマテリアルだと認識しません。選択した400平面が読み込まれます。今回は、Podium Materials Editor のスポイトを使って(MacではSketchUpのペイント用スポイトを使う方が容易です)、カーブしたドアの取っ手に適用されているchrome1 を選択します。
クロムマテリアルは、本質的には灰色で、75%の反射が適用されています。クロムを作成するのにPodium Browserは必要はありません。他のマテリアルについてもそうです。ただ、Podium Browserを使った方がずっと簡単です。
ドアモデル、あるいはGroup#5.skpを保存し、SketchUpを終了します(Macユーザー:現在のSketchUpセッションを閉じます。)。
これで、3つのドアインスタンスの更新を訊くEditInPlaceメッセージといっしょに元のモデルに戻ります。「はい」をクリックします。
メモ Macユーザー: ここで、ドアコンポーネントを右クリックし、EditInPlace:Updateを選んでください。
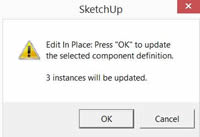
Windows
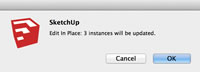
Mac
モデルがこのようになったはずです:
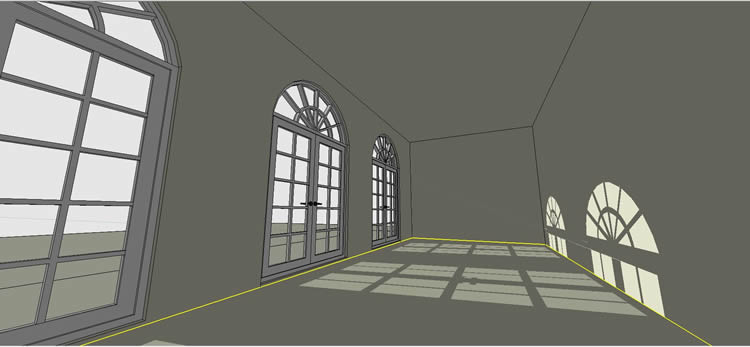
では、残りのモデルにマテリアルを追加しましょう。まずは、ほしいマテリアルすべてをPodium Browserからモデル上にダウンロードします。これらがダウンロードするマテリアルです。
- 床は、 Materials/ Woodカテゴリ(wood floorカテゴリではなく)にある木材カシュー(wood acajou)です。
- 天井マテリアルには、やはりPodium BrowserのPDM_canvas_01を使いました。このマテリアルにも8%のPodiumバンプが適用されています。このマテリアルは、Materials/ Fabricカテゴリにあります。
- 壁には壁紙を使います。けれども、PDM_Wallquest_at40502を使いました。有償コンテンツのライセンスをお持ちでない方は、3つある無償コンテンツの1つをお使いください。
- 屋外中庭には、Material / PavingカテゴリのPdm_paving_018を、
- 草マテリアルにはMaterial/ Ground, grass_01を使いました。
これら5つのキューブはモデルにダウンロード後、消去できます。ここで、SketchUpマテリアルユーザーフェースに進み、「モデル内」でクリックすると、モデルに5つのマテリアルすべてが表示されます。
これで、各マテリアルを床、天井、壁面に適用する準備が整いました。Scene 2をクリックし、中庭と草マテリアルを適切な面に加えます。
scene 1をクリックします。
これで、テストレンダリングに進む準備ができました。
では、下記のSU Podium オプションでテストレンダリングを作成しましょう。

- プリセット名:Interior_default_1.0.5.pps
- イメージサイズ:Viewport
- イメージフォーマット:png
- イメージ保存場所:任意
- 背景: Podium Physical Sky 2
- Options/ Environment:すべてのオプションをオフ
レンダリングしたイメージはこのようになるはずです。

これで、クイックスタートインテリア(ライト)チュートリアルに進む準備ができました。
