Podium パノラマツアー
パノラマツアーを使えば、複数のPodium パノラマプレゼンテーションをつなげて3D空間のウォークスルーを作成できます。
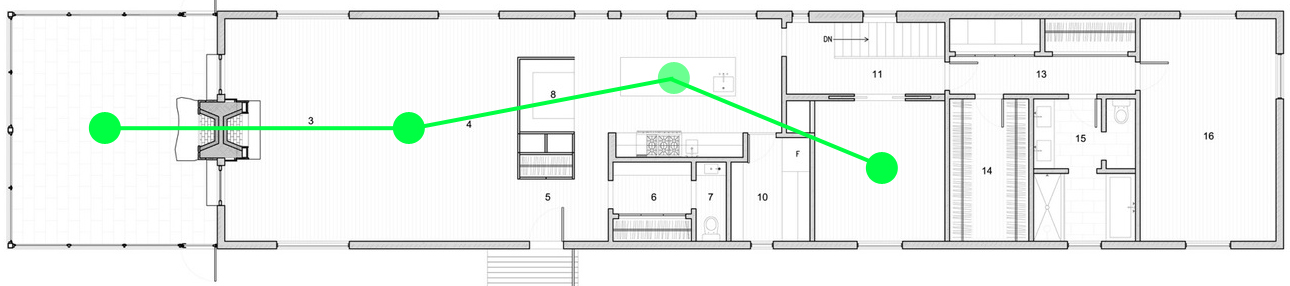
Undermountain House (O'Neill Rose architects 作)
この空間のパノツアー4つの独立したPodiumパノラマレンダリング(イメージの緑の丸で囲まれた箇所)からできているようです。
ですので、つなげたいそれぞれの部屋(このケースでは、キッチン、ベッドルーム、リビングルーム、屋根付きのポーチ)にパノラマレンダリングを作成し、パノツアー機能を使ってパノVRに ホットスポット を配置します。これで、クリックすると、接続するパノラマにつながります。
これで、ワークフローの大幅変更やコンピュータのオーバーヘッド(例えば、Podium Walkerアニメーションと比べて)を心配することなく、プロジェクト全体をインタラクティブに展示できます。
例:
次のパノラマツアーを見れば、機能がどのように動作するのか分かります。メモ: ツアー全貌が一度にロードされるので、ホットスポットをクリックする前に進捗バーが完了するのをお待ちください。
パノツアーの作り方
- パノサーバーを初めて使用する方は、ここでアカウントとログインを作成してください。必要ならば、パノラマをサーバーにアップロードする手順についての追加情報がこのビデオにあるのでご覧ください。
- 「Tours」タブをクリックし、カテゴリを新規作成します。そのカテゴリをクリックすると、下図のように「Create New Tour」ボタンが表示されます。

- 「Create New Tour」ボタンをクリックしてエントリを新規作成します。ツアーの名前を変更後、「Edit Tour」をクリックすると、パノツアーダイアログが開きます。次のインターフェースが開きます。
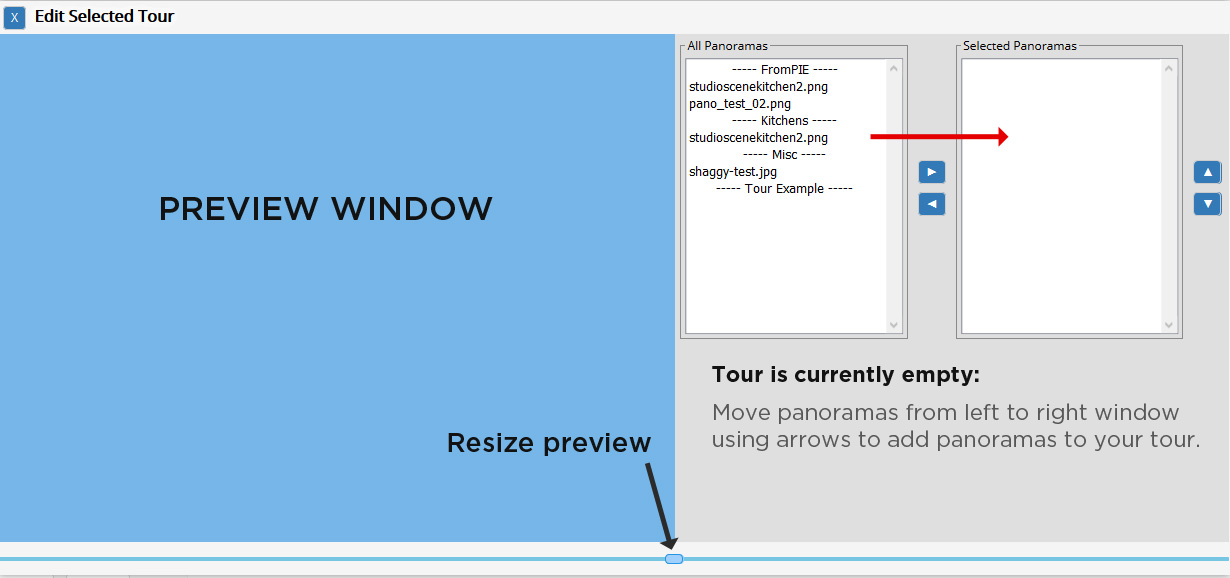
- 「all panoramas」ボックスからイメージを選択し、 右矢印アイコンを使ってそのイメージをツアーに移動します。上/下矢印を使って選択したパノラマリストの順序を変更します。最初にリストされたパノラマが、そのパノラマツアーを開いた時の初期ビューになります。
- ツアーの最初のパノラマを選択すると、そのパノラマがユーザーインターフェースの左側にあるプレビューウィンドウに表示されます。次のステップは、ツアー上の2つのパノラマをつなぐ「ホットスポット」の配置です。プレビューウィンドウで左クリックしてホットスポットを配置します。これで、赤い丸で囲った箇所のように表示されます。
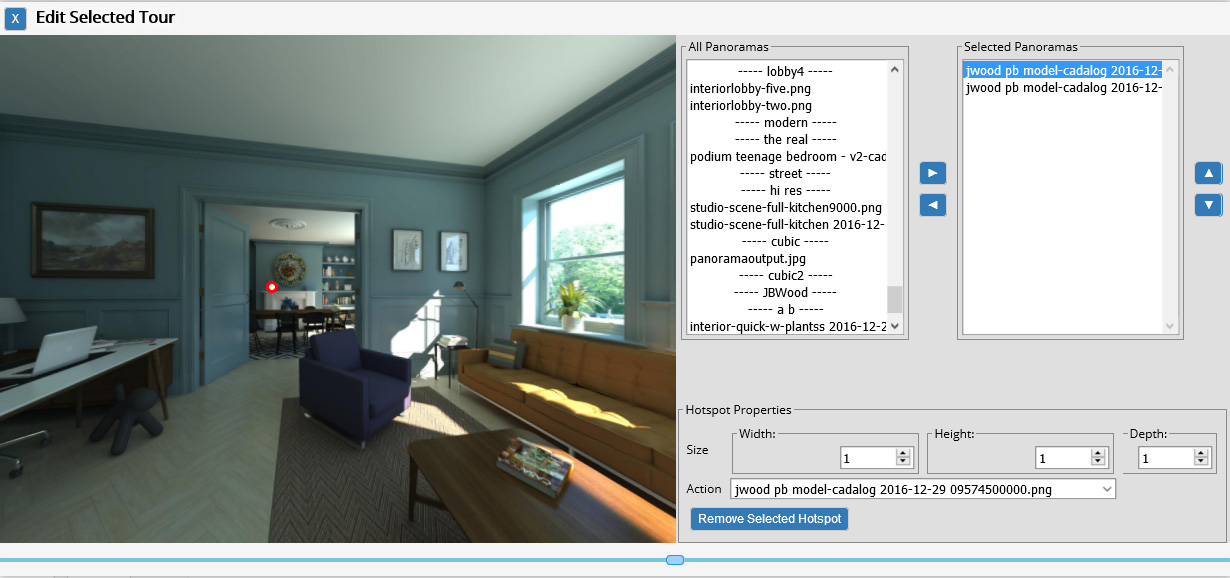 配置は、ホットスポットを任意の位置にクリックアンドドラッグして変更可能です。また、ユーザーフェースの右下にあるコントロールを使って点の幅や高さ、奥行きを編集することもできます。
配置は、ホットスポットを任意の位置にクリックアンドドラッグして変更可能です。また、ユーザーフェースの右下にあるコントロールを使って点の幅や高さ、奥行きを編集することもできます。 - 動作の追加: ユーザーインターフェースにある「action」ドロップダウンを使ってそのホットスポットのターゲットパノラマを選択します。actionドロップダウンで選択したパノラマが、ユーザーがそのホットスポットをクリックした時に表示されるビューになります。
 ヒント: このステップを分かりやすくするためにイメージを表すような名前を付けてください。
ヒント: このステップを分かりやすくするためにイメージを表すような名前を付けてください。 - パノツアーにある各イメージにホットスポット操作を繰り返します。必要に応じてリンクはいくつでも作成できますが、ユーザーが1つのカメラビューで立ち往生しないように各イメージに少なくとも1つはホットスポットを配置しなくてはいけません。
- 下記は、上記のサンプルの2つのパノラマをつなぐとてもシンプルな例です。
パノツアー例 - Jamie Wood(モデリング)
