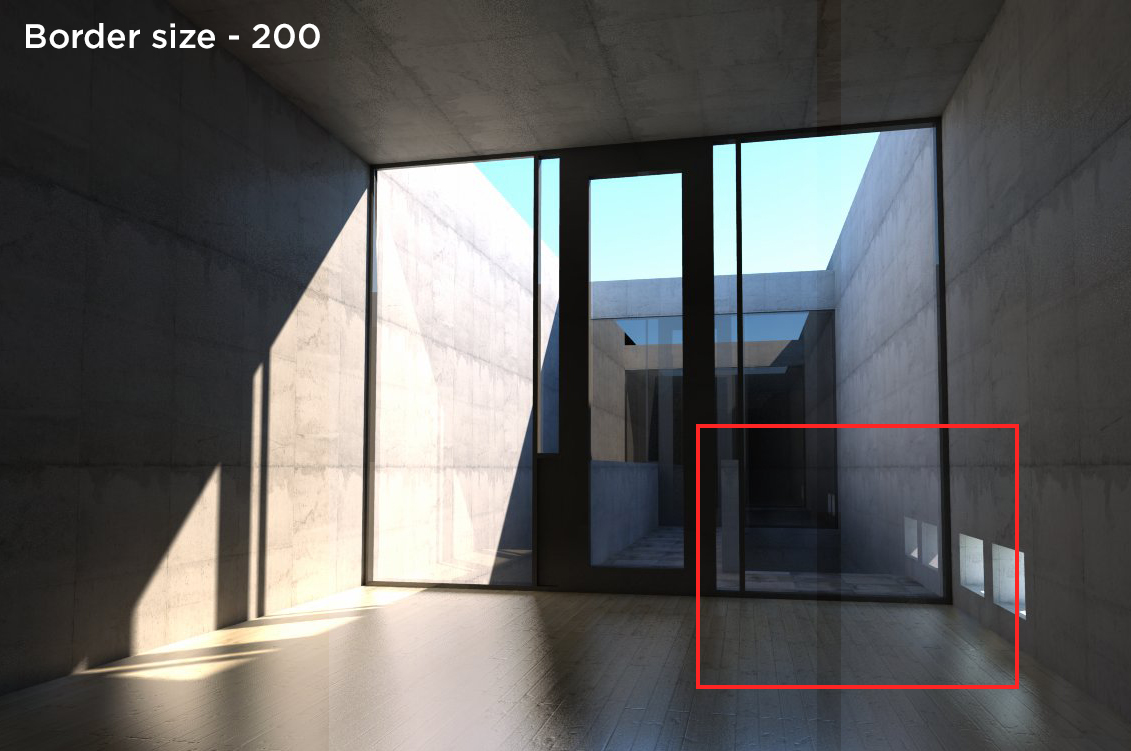Podium Image Editor - V.2.5.7 アップデート
2017年11月にリリースされた最新SU Podium アップデート(V2.5.7)のPodium Image Editorにはいくつかの新ツールが追加されました。
Podium Image Editorの新機能概要
ホワイトバランスとオーバーレイマスキングが既存のインターフェースに統合されました。また、詳細設定タブがPIEインターフェスに加えて、適応コントラストや曲線に対応しました。
ホワイトバランス
ホワイトバランススライダは一般タブの一番下にあり、これを使ってイメージ上を一括して修正することも可能です。 ただし、微調整が必要になります。
色温度 - イメージ上の低い値の暖色(黄色/オレンジ)と高い値の寒色(シアン/青)間の色温度を変更します。 色温度はケルビン温度に基づいています。
色合い - 緑 - マジェンタ スペクトラムの調整ができるようになりました。 これを使えば、レンダリング上の不必要な色かぶりをオフセットできます。例えば、レンダリングに緑色が多すぎると感じる場合、Tintスライダをマジェンタの方向に動かします。
背景タブ - オーバーレイとマスキング
オーバーレイは背景タブにある機能で、これを使って1つのレンダリング上に別のイメージをろーどすることができます。これはイメージの詳細を向上するために微小な線画オーバーレイを加えるのに便利です。
オーバーレイ機能にはマスキング機能が新しく追加されました。 このボタンを押すと、白い背景を線画オーバーレイから取り除くマスクが自動作成され、最終イメージには線だけが残ります。

Podiumによる基本レンダリング
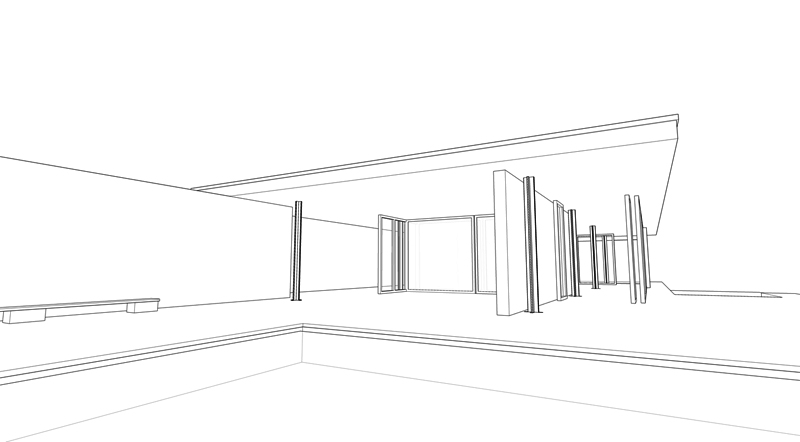
SketchUpからエクスポートされた隠線
オーバーレイ/マスキング機能の使用法:
- Podiumレンダリングを作成 隠線スタイルに切り替え後、SketchUpの2Dエクスポート機能を使って線画オーバーレイを作成します。 オーバーレイは、そのレンダリングのピクセル解像度と正確に 一致しなくてはならないことを憶えておいてください。 これについての説明はこちらをお読みください。
- レンダリングをPIEで開き、背景タブに切り替えます。
- ロードをクリックし、2D線画オーバーレイに進みます。 オーバーレイは不透明度50%でロードされます。オーバーレイの白い部分に「色褪せ」効果が出ます。
- マスキング - マスキングをクリックすると、オーバーレイの白い部分が除去され、レンダリングは元の色調/輝度に戻ります。
- フェード - これはオーバーレイしたイメージ用の不透明度スライダです。線画オーバーレイの強度を任意の値に調節します。
- 線を濃くする/スムーシング - これらのスライダを使ってオーバーレイを微調整します。
- スムーシングは、線画オーバーレイにガウスブラーをわずかに適用し、マスクに現れたギザギザしたアーティファクツを和らげます。
- 線を濃くするは、線画オーバーレイ効果を増やし、より強調します。

PIEで線画オーバーレイをつけた最終イメージ
曲線
曲線ツール(下イメージ)は、詳細設定タブの中にあり、これを使って、輝度やコントラスト、イメージへの値分配をより正確に行えます。 単純な輝度/コントラストスライダとは違い、曲線ツールを使えば、操作中のグラフの領域に基づいてレンダリングの特定領域を標的にできます。
曲線の解釈/操作方法:
中心より左側 にあるすべてが影の中にあるイメージの部分に相当します。 曲線の右側はハイライトに相当します。 Y軸は、イメージのその領域に対する輝度値を表します。
ツールの操作は、曲線上に制御点を配置し、その制御点を上下にドラッグしてその領域を明るく/暗くします。
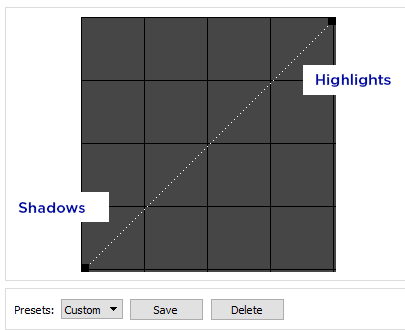
1. 制御点を追加するには、対角線上の任意の位置を左クリックします。
2. 制御点を上/下にドラッグし、イメージ上の特定領域を明るく/暗くします。 グラフの左半分にある制御点を使ってイメージ上の影を明るく/暗くし、右側にある制御点を使ってハイライトを操作します。
3. グラフから制御点を削除するにはその制御点を右クリックします。 「キャンセル」をクリックするとグラフにあるすべての点が削除されます。
4. 調整に満足がいったら、「適用」をクリックし、変更を適用することを忘れないでください。 適用をクリックするまで変更はイメージに保存されません。
プリセット:
後で再利用したい曲線を作成した場合は、ツールの真下にある保存をクリックして、 プリセットとして保存するとよいでしょう。 イメージに適用するには、ドロップダウンメニューからプリセットを選択して曲線をロードし、 適用をクリックします。 プリセットを削除するには、ドロップダウンメニューでプリセットを選択し、削除をクリックします。
サンプル曲線:
この4つのスライドは、曲線ツールを完了する操作を示しています。
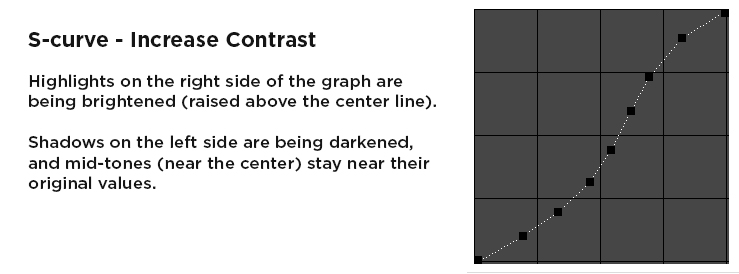
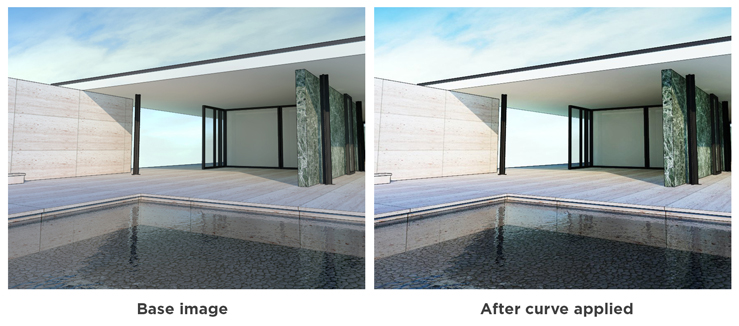
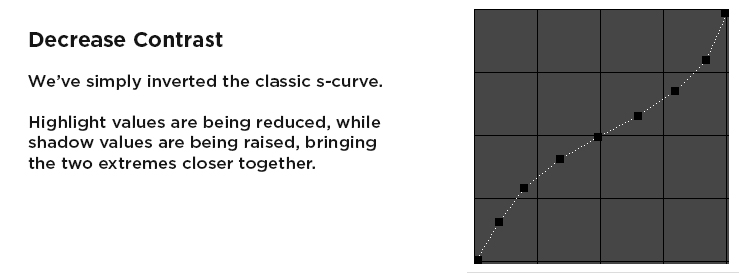
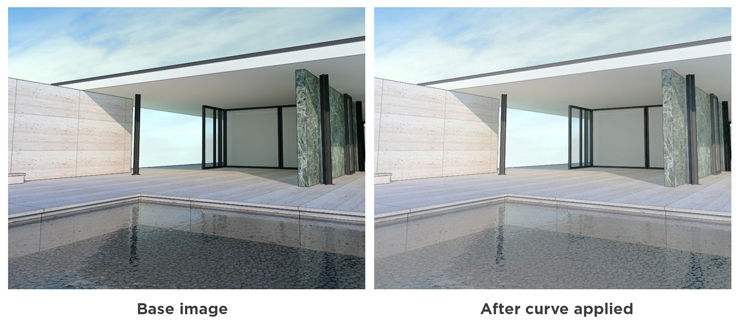
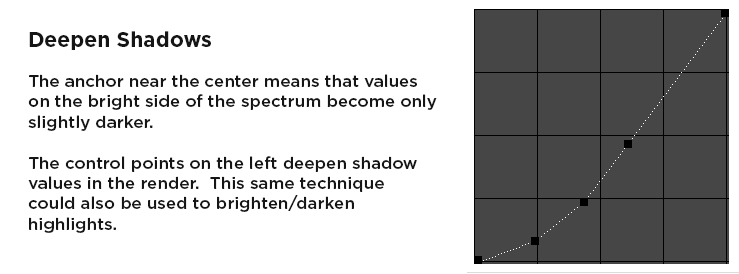
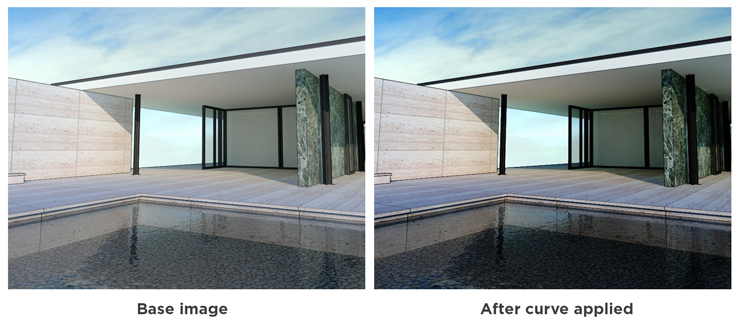
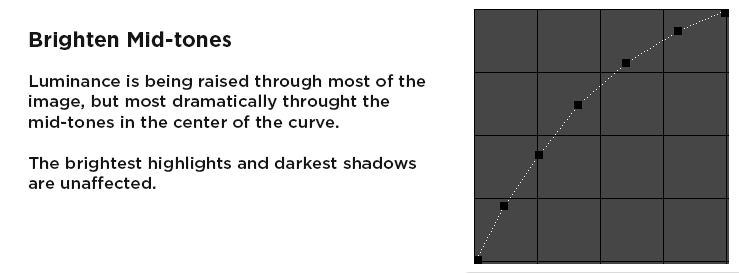
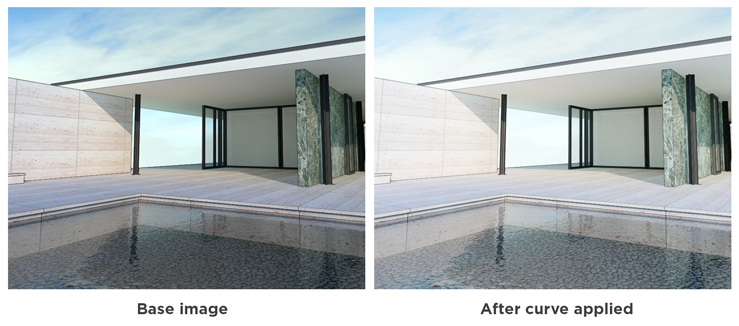
適応コントラスト
適応コントラストは詳細設定タブにあるツールで、適応ヒストグラム平衡(AHE)を使ってレンダリング上のコントラストを高めます。
適用コントラストは、グローバルコントラストの調節をイメージ全体に適用するのではなく、イメージを領域/タイル に分け、各区分毎のユニークなヒストグラムに基づいて輝度値を再分配します。 ですので、レンダリングの各領域で局部コントラストを上げたり、エッジをよりはっきり表示するのに最適です。
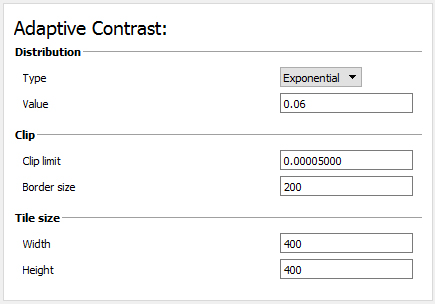
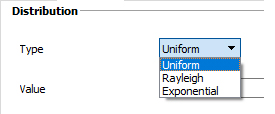
分配タイプ - 均一、指標、レイリーの3つのタイプを選択できます。
分配タイプ間の違いは、厳密かつ微小です。 3つの分配タイプを試し、それぞれがイメージをどのように変えるかの感覚をつかむことをお勧めします。 デフォルトの「クリップ限度」では、レイリー分配は、イメージをかなり暗くする傾向があります。
値 - 値機能は、 指標や レイリー選択時の効果の全体強度を制御します。 通常、0.01~1の値を使うとよいでしょう。
値0.06(左)と値0.6(右)
クリップ限度 - この機能は、ヒストグラム平衡再マッピングに対するクリップ限度を設定します。 この値が小さいほど、ヒストグラム平衡の効果が控えめになります。 クリップ限度の値を小さくするほど、出力での過飽和を防げます。 クリップ限度は、ヒストグラム全体のヒストグラム地を均一に拡散しようと試みます。
値0.06(左)と値0.6(右)
タイルサイズ - 適応コントラストはイメージをタイルに分割し、「局部」ヒストグラム値に基づいて値を再分配します。 サイズが小さいほど、アルゴリズムがデータを処理する時間が長くなり、ヒストグラム平衡がより適応されます。 3000 x 4000ピクセルのイメージには、サイズ300 x 400がパフォーマンスと結果品質の観点からもっとも妥当でしょう。
境界線サイズ - この機能は、タイル間にかぶさるタイルの境界線サイズを設定します。 ヒストグラム平衡は局部タイルを元にしているので、アーティファクツをブロックすると、タイル間ではっきりと分かります。 境界サイズを大きくするとタイル間の境界が滑らかになり、タイル対タイルのアーティファクツが最小限に抑えられます。