PIEから適応パノラマをエクスポートする方法
Adaptive Panoramas (ADC)を使えば、インタラクティブパノラマにダイナミックに照明調節を追加できます。これは、Podium Image Editorに追加されたポストプロセッシング効果です。
次の例は、この効果をデモンストレーションしています。パノラマを回転するの応じて、そのパノラマ領域の照明レベルに合わせてイメージの露出が増減し、微妙に変化します。
パノラマ(Nat Ellis作) FOV(視野)設定: 57.6, Bright: 45, Dark: 20
パノラマに適応HDRを追加する方法
1. Podium Image Editorで正距円筒パノラマイメージを開きます。
2. 任意の照明/色調節を加えます。ツール処理が終わったら必ず「Apply(適用)」をクリックすることを忘れないでください。イメージを保存します。 保存せずにアップロードすると、編集したものをすべて失います。
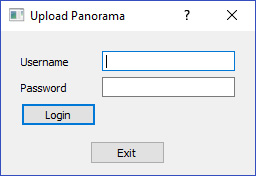
3. パノラマサーバーへのアップロードの準備が整ったら、File Export as ADCに進みます。
4. プロンプトが表示されたら(右図参照)、パノラマサーバーアカウントにログインします。アカウントをお持ちでない場合は、ここでアカウントを作成します。Podiumパノラマサーバー
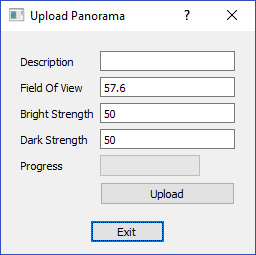
5. Adjust ADC settings - 次のダイアログには適応パノラマ効果の強度に関連する3つの値が入っています。
- Field of View - 視野が大きいほど、カメラを回転した際の照明調節の急激度が小さくなります。これについてはより技術的な詳細説明がありますので、必要な場合は下記をお読みください。
- Bright Strength - この数値を下げると、明るいスポットがトーンダウンします。ですので、急にとても明るくなる領域がある場合、輝度値を下げることで、ブローアウトハイライトを回避することができます。
- Dark Strength - これは上記と同じですが、dark領域が異なります。影のトーンを下げるには、値を抑えます。ここの値が小さいほど、影領域が明るく(暗さが少なく)なります。
つまり、値が低いほど、Bright/Dark領域において急激度の小さい照明調節になり、 FOVが大きいほど、より微妙な適応効果になります。
推奨 - FOVをデフォルト値にしたまま、bright/dark値を使って適応効果の全体強度を調節することをお勧めします。どちらかの値が0に近いほど、適応効果がより微妙になります。
6. Upload - Uploadをクリックし、そのパノラマがサーバーにアップロード中であると告げる確認ダイアログが表示されるのを待ちます。パノラマは、このダイアログが閉じるとすぐに自動的に表示されます。
例
bright/dark/fov値が適応パノラマプレゼンテーションにどのように作用するかを示すパノラマリンクをいくつか用意しました。
次の2つの例は共にdefault 57.5 FOVを使用しています。
