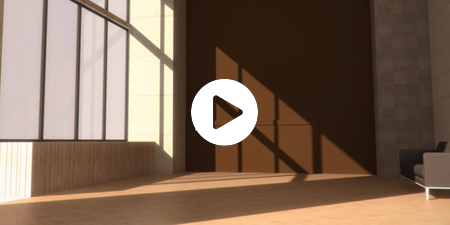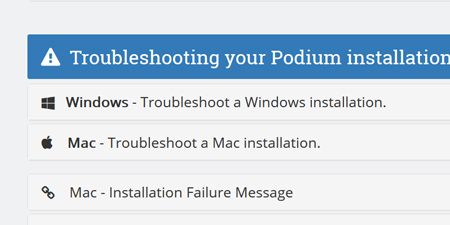漸進的なV2.5.x アップデートのインストール
最近 SU Podium V2.5xをインストールし、同じSketchUp バージョンに新しいアップデートをインストールしたい方はこのガイドに従って下さい。
(例:SU Podum V2.5.904x for SketchUp 2019をお持ちで、SU Podium V2.5.908x for SketchUp 2019をインストールしたい場合等)
ご使用のOSは何ですか?
漸進的なV2.5アップデートのインストール - Windows
1. まず、SU Podium V2.5をアンインストールします。
先に旧バージョンをアンインストールせずにV2.5 アップデートすると、プラグイン競合が生じ、SketchUpがクラッシュする原因となります。SU Podium V2.5ライセンスのアクティベート解除は必要ありません。
SU Podium V2.5をアンインストールするまで、インストールを実行しないでください
こちらをお読みください — SU Podium V2.5をアンインストール
2. 新しいSU Podium V2.5.xアンインストーラーをダウンロード
V2.5セクションまで下方向にスクロールし、お使いのOSとSketchUpバージョンと一致する最新のインストーラーをダウンロードします。
ダウンロード - SU Podiumダウンロードページ
3. インストーラーを実行する前にSketchUpを閉じます。
3. インストーラーを実行
SketchUp拡張機能マネージャーにあるSU Podiumはインストールしない でください。保存したインストールファイルを見つけ、これをダブルクリックしてインストールを開始します。
ヒント — 管理者としてインストーラーを実行: これを実行するには、install .exe を右クリックし、コンテキストメニューで「Run as administrator(管理者として実行)」を選びます。
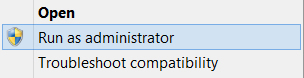
Windows: SmartScreen通知が表示された場合は、「More Info」をクリックし、「Run Anyway」を選択します。
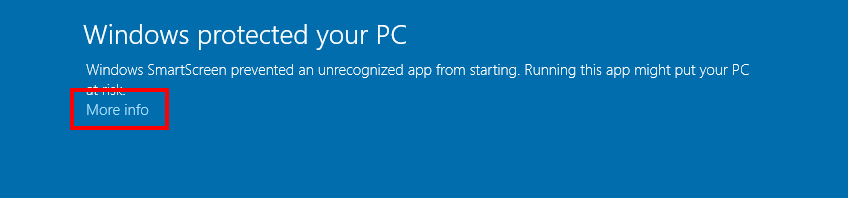
4. ライセンス同意書とインストール場所を承認します。
インストール場所を変更しないでください。変更すると、SU Podiumは動作しません。正しいパスがインストーラーによって自動的に選ばれます。
正しい WindowsWindows インストール場所:
C:\ProgramData\SketchUp\SketchUp 201X\SketchUp\plugins\
5. インストールを終了し、SketchUpを開きます。
これでSU Podiumが拡張機能ドロップダウンメニューに追加され、SU PodiumツールバーがSketchUpビューポートの任意の位置に表示されます。SketchUpビューポートの上の空間にドラッグし、任意の場所にドッキングします。
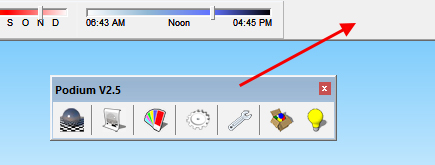
ツールバーが表示されない場合は、ビュー > ツールバーに進み、SU Podiumにチェック印がついているかを確認します。
6. SU Podiumライセンスをアクティベートします。
拡張機能ドロップダウンメニューにあるライセンスマネージャを開きます。
拡張機能 > SU Podium V2.6 > ライセンス
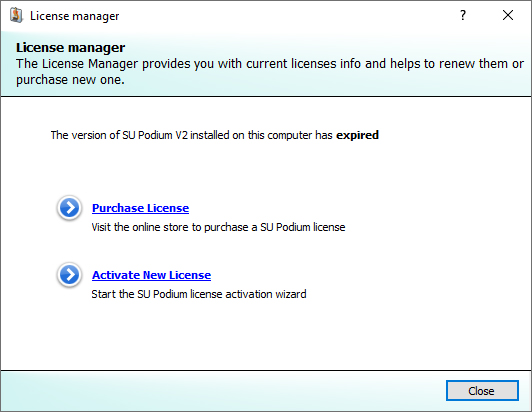
「新規ライセンスをアクティベート」をクリックします。ライセンスキーを入力し「登録」をクリックします。SU Podium V2.5ライセンスは、ランダムな16の文字と数字の組み合わせです。
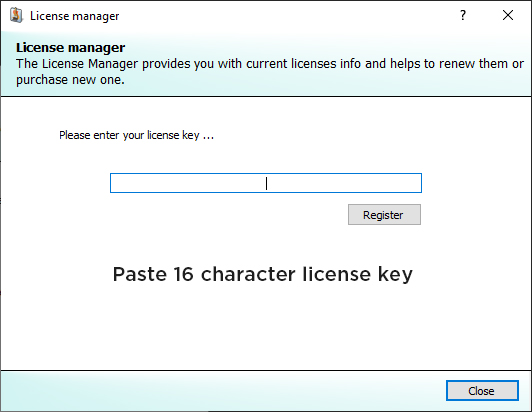
7. SketchUpを再起動し、アクティベーションを完了します。
SU Podiumは、SketchUpを閉じ、再度開くまで、完全にはアクティベートされません。
漸進的なV2.6. アップデートのインストール
1. まず、現行のSU Podium V2.5をアンインストールします。
旧バージョンを削除せずにSU Podium V2.5をアップデートすると、プラグイン競合が生じ、SketchUpがクラッシュする原因となります。SU Podium V2.5ライセンスのアクティベート解除は必要ありません
SU Podium V2.5をアンインストールするまで、インストールを実行しないでください
こちらをお読みください — SU Podium V2.5をアンインストール
2. 最新SU Podium V2.5アップデートをダウンロード
V2.5セクションまで下方向にスクロールし、お使いのOSとSketchUpバージョンと一致する最新のSU Podium V2.5インストーラーをダウンロードします。
ダウンロード - SU Podiumダウンロードページ
3. インストーラーを実行する前にSketchUpを閉じます。
3. インストーラーを実行
SU Podiumの.pkgインストーラーは、自動的には実行されません。ダウンロードしたファイルを見つけ、そのファイルをダブルクリックしてインストール処理を開始します。
SketchUp拡張機能マネージャーにあるSU Podium V2.5はインストールしない でください。
4. ライセンス同意書とインストール場所を承認します。
インストール場所を変更しないでください。変更すると、SU Podiumは動作しません。正しいパスがインストーラーによって自動的に選ばれます。
正しい Mac インストール場所:
Macintosh HD\Library\Application Support\SketchUp 201x\SketchUp\Plugins\
5. インストールを終了し、SketchUpを開きます。
これでSU Podiumが拡張機能ドロップダウンメニューに追加され、SU PodiumツールバーがSketchUpビューポートの任意の位置に表示されます。
ヒント —ツールバーが表示されない場合は、ビュー > ツールパレットに進み、SU Podiumにチェック印がついているかを確認します。
6. SU Podiumライセンスをアクティベートします。
拡張機能ドロップダウンメニューにあるライセンスマネージャを開きます。
拡張機能 > SU Podium V2.6 > ライセンス
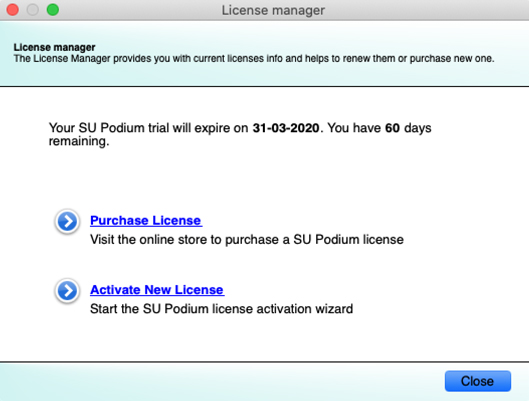
ライセンスキーを入力し「登録」をクリックします。SU Podium V2.6ライセンスコードは、「PD」で始まり、16文字の英数字が続きます。
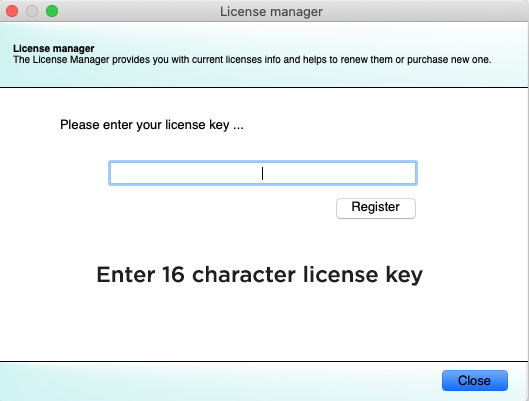
7. SketchUpを再起動し、アクティベーションを完了します。
SU Podiumは、SketchUpを閉じ、再度開くまで、完全にはアクティベートされません。