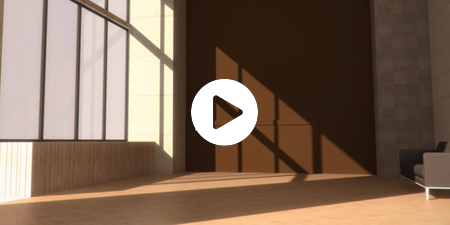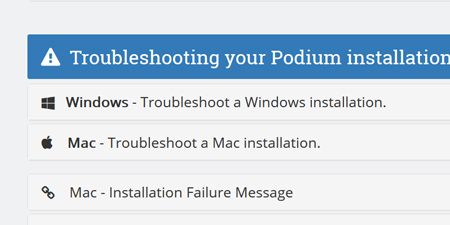.exe/.pkgインストーラーからSU Podium V2.6をインストール
このガイドは、標準の.rbzインストーラーではなく、exe/.pkgファイルからSU Podium V2.6をインストールするユーザーを対象としています。Macユーザー、あるいは1台のコンピュータに複数のユーザーアカウントを有する学校/企業ユーザーは、これらの実行インストーラーをお使いください。
デバイスにSU Podium V2.6を初めてインストールする場合は、このガイドに従って下さい。
また、このガイドは、SketchUpの新バージョンにアップデート(SU 2018から2019に、等)したばかりでその新バージョンのSketchUpにSU Podiumを初めてインストールする場合にも当てはまります。
ご使用のOSは何ですか?
.exeインストーラーからSU Podium for Windowsをインストール
1. SU Podium V2.6 for SketchUp 2017、または2018、2019、2020をダウンロードします。
ご使用のOS、およびSketchUpバージョンと一致するSU PodiumインストーラーをSU Podium ダウンロードページからダウンロードします。
2. インストーラーを実行する前にSketchUpを閉じます。
3. インストーラーを実行
SketchUp拡張機能マネージャーにあるSU Podiumはインストールしない でください。保存したインストールファイルを見つけ、これをダブルクリックしてインストールを開始します。
ヒント — 管理者としてインストーラーを実行: これを実行するには、install .exeを右クリックし、コンテキストメニューで「Run as administrator(管理者として実行)」を選びます。
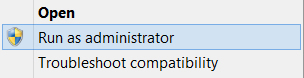
Windows: SmartScreen通知が表示された場合は、 「More Info」をクリックし、「Run Anyway」を選択します。
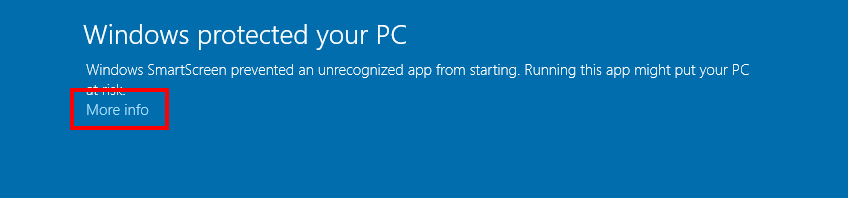
4. ライセンス同意書とインストール場所を承認します。
インストール場所を変更しないでください。変更すると、SU Podiumは動作しません。正しいパスがインストーラーによって自動的に選ばれます。
正しい WindowsWindows インストール場所:
C:\ProgramData\SketchUp\SketchUp 20xx\SketchUp\Plugins\
5. インストールを終了し、SketchUpを開きます。
これでSU Podiumが拡張機能ドロップダウンメニューに追加され、SU PodiumツールバーがSketchUpビューポートの任意の位置に表示されます。
ツールバーが表示されない場合は、ビュー > ツールバーに進み、SU Podiumにチェック印がついているかを確認します。
6. SU Podiumライセンスをアクティベートします。
拡張機能ドロップダウンメニューにあるライセンスマネージャを開きます。
拡張機能 > SU Podium V2.6 > ライセンス
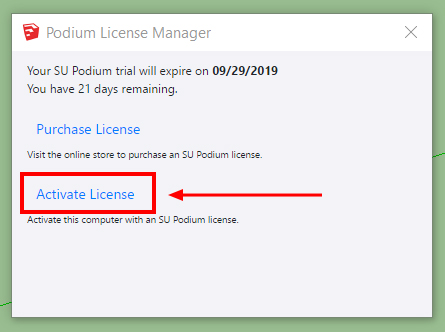
ライセンスキーを入力し「Activate」をクリックします。SU Podium V2.6ライセンスコードは、「PD」で始まり、16文字の英数字が続きます。
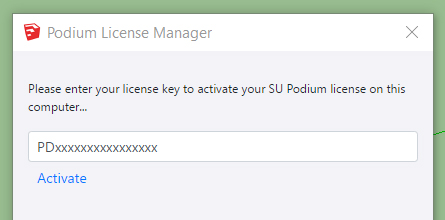
7. SketchUpを再起動し、アクティベーションを完了します。
SU Podium V2.6は、同時に2台までのコンビューター上にインストール/アクティベートできます。
SU Podium V2.6 for Macのインストール
1. SU Podium V2.6 for SketchUp 2018、または2019、2020をダウンロードします。
ご使用のOS、およびSketchUpバージョンと一致するSU PodiumインストーラーをSU Podium ダウンロードページからダウンロードします。
2つ必要条件:
- SketchUp 2017 Mac ユーザーは、SU Podium V2.5をお使いください。現在のところ、V2.6には対応していません。
- SU Podium V2.6 for Macは、High Sierra、Mojave、Catalinaにのみ対応しています。Macの旧バージョンをご使用の場合は、 SU Podium V2.5をお使いください。
2. インストーラーを実行する前にSketchUpを閉じます。
3. インストーラーを実行
SU Podiumの.pkgインストーラーは、自動的には実行されません。ダウンロードしたファイルを見つけ、そのファイルをダブルクリックしてインストール処理を開始します。
SketchUp拡張機能マネージャーにあるSU Podiumはインストールしない でください。
4. ライセンス同意書とインストール場所を承認します。
インストール場所を変更しないでください。変更すると、SU Podiumは動作しません。正しいパスがインストーラーによって自動的に選ばれます。
正しい Mac インストール場所:
Macintosh HD\Library\Application Support\SketchUp 20xx\SketchUp\Plugins\
5. インストールを終了し、SketchUpを開きます。
これでSU Podiumが拡張機能ドロップダウンメニューに追加され、SU PodiumツールバーがSketchUpビューポートの任意の位置に表示されます。
ツールバーが表示されない場合は、ビュー > ツールパレットに進み、SU Podiumにチェック印がついているかを確認します。
6. SU Podiumライセンスをアクティベートします。
拡張機能ドロップダウンメニューにあるライセンスマネージャを開きます。
拡張機能 > SU Podium V2.6 > ライセンス
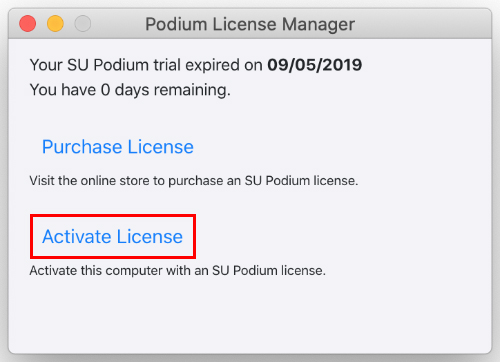
ライセンスキーを入力し「Activate」をクリックします。SU Podium V2.6ライセンスコードは、「PD」で始まり、16文字の英数字が続きます。
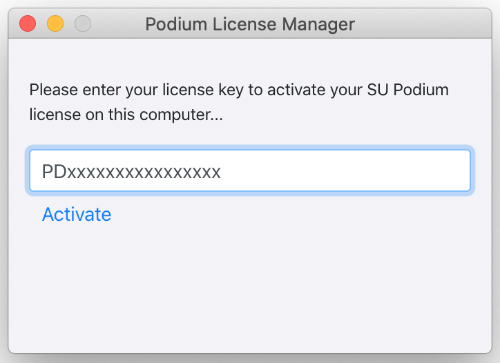
7. SketchUpを再起動し、アクティベーションを完了します。
SU Podium V2.6は、同時に2台までのコンビューター上にインストール/アクティベートできます。