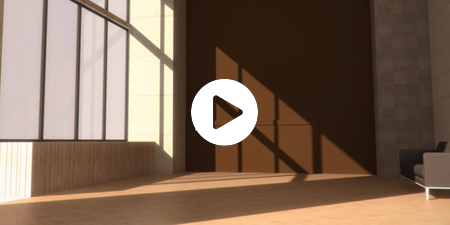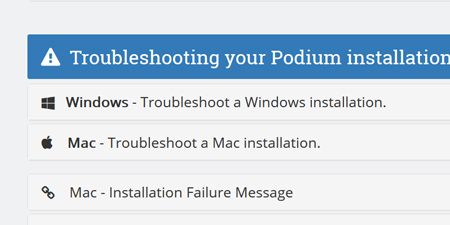SU Podium 初回インストール
デバイスにSU Podium V2.6を初めてインストールする場合は、このガイドに従って下さい。
また、このガイドは、SketchUpの新バージョンにアップデート(SU 2018から2019へ等)したばかりで、その新バージョンのSketchUpにSU Podiumを初めてインストールする場合にも当てはまります。
ご使用のOSは何ですか?
SU Podium V2.6 for Windowsのインストール
1. SU Podium V2.6 for SketchUp 2017、または2018、2019をダウンロードします。
ご使用のOS、およびSketchUpバージョンと一致するSU PodiumインストーラーをSU Podium ダウンロードページからダウンロードします。
2. インストーラーを実行する前にSketchUpを閉じます。
3. インストーラーを実行
SketchUp拡張機能マネージャーにあるSU Podiumはインストールしない でください。保存したインストールファイルを見つけ、これをダブルクリックしてインストールを開始します。
Windows: SmartScreen通知が表示された場合は、「More Info」をクリックし、「Run Anyway」を選択します。
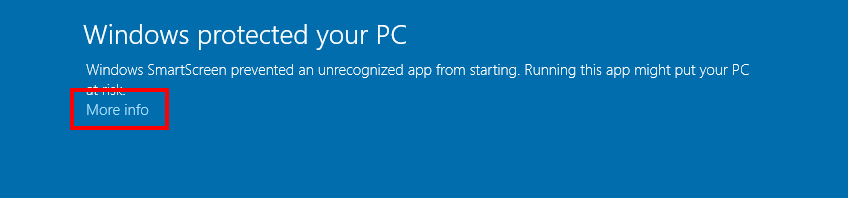
4. ライセンス同意書とインストール場所を承認します。
インストール場所を変更しないでください。変更すると、SU Podiumは動作しません。正しいパスがインストーラーによって自動的に選ばれます。
正しい WindowsWindows インストール場所:
C:\ProgramData\SketchUp\SketchUp 201X\SketchUp\plugins\
5. インストールを終了し、SketchUpを開きます。
これでSU Podiumが拡張機能ドロップダウンメニューに追加され、SU PodiumツールバーがSketchUpビューポートの任意の位置に表示されます。
ツールバーが表示されない場合は、ビュー > ツールバーに進み、SU Podiumにチェック印がついているかを確認します。
6. SU Podiumライセンスをアクティベートします。
拡張機能ドロップダウンメニューにあるライセンスマネージャを開きます。
拡張機能 > SU Podium V2.6 > ライセンス
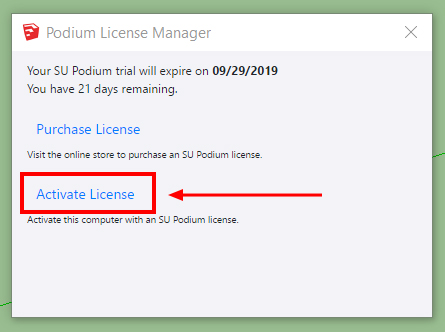
ライセンスキーを入力し「Activate」をクリックします。SU Podium V2.6ライセンスコードは、「PD」で始まり、16文字の英数字が続きます。
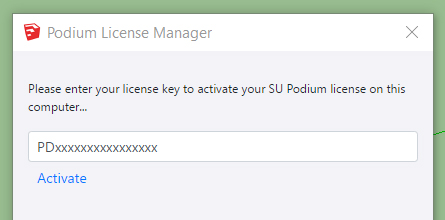
7. SketchUpを再起動し、アクティベーションを完了します。
SU Podium V2.6は、同時に2台までのコンビューター上にインストール/アクティベートできます。
これで、完了です。Podiumを初めてお使いになる方は、 次の操作開始シリーズ をご参照ください。
SU Podium V2.6 for Macのインストール
1. SU Podium V2.6 for SketchUp 2018、または2019、2019をダウンロードします。
ご使用のOS、およびSketchUpバージョンと一致するSU PodiumインストーラーをSU Podium ダウンロードページからダウンロードします。
2つ必要条件:
- SketchUp 2017 Mac ユーザーは、SU Podium V2.5をお使いください。現在のところ、V2.6には対応していません。
- SU Podium V2.6 for Macは、High Sierra、Mojave、Catalinaにのみ対応しています。Macの旧バージョンをご使用の場合は、SU Podium V2.5をお使いください。
2. インストーラーを実行する前にSketchUpを閉じます。
3. インストーラーを実行
SU Podiumの.pkgインストーラーは、自動的には実行されません。ダウンロードしたファイルを見つけ、そのファイルをダブルクリックしてインストール処理を開始します。
SketchUp拡張機能マネージャーにあるSU Podiumはインストールしない でください。
Mac Catalina インストール - 「Apple can not check for malicious software.(悪質なソフトウェアかどうかをAppleでは確認できない)」
回避策はこちらをお読みください。
4. ライセンス同意書とインストール場所を承認します。
インストール場所を変更しないでください。変更すると、SU Podiumは動作しません。正しいパスがインストーラーによって自動的に選ばれます。
正しい Mac インストール場所:
Macintosh HD\Library\Application Support\SketchUp 201x\SketchUp\Plugins\
5. インストールを終了し、SketchUpを開きます。
これでSU Podiumが拡張機能ドロップダウンメニューに追加され、SU PodiumツールバーがSketchUpビューポートの任意の位置に表示されます。
ツールバーが表示されない場合は、ビュー > ツールバーに進み、SU Podiumにチェック印がついているかを確認します。
6. SU Podiumライセンスをアクティベートします。
拡張機能ドロップダウンメニューにあるライセンスマネージャを開きます。
拡張機能 > SU Podium V2.6 > ライセンス
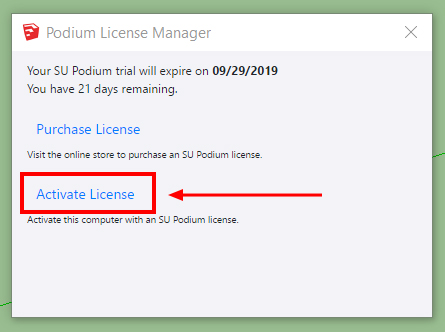
ライセンスキーを入力し「Activate」をクリックします。SU Podium V2.6ライセンスコードは、「PD」で始まり、16文字の英数字が続きます。
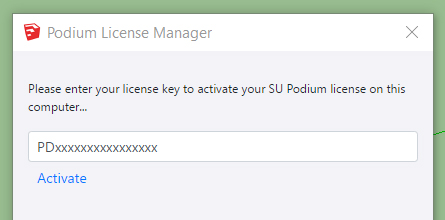
7. SketchUpを再起動し、アクティベーションを完了します。
SU Podium V2.6は、同時に2台までのコンビューター上にインストール/アクティベートできます。
これで、完了です。Podiumを初めてお使いになる方は、 次の操作開始シリーズ をご参照ください。
デバイスにSU Podium V2.6を初めてインストールする場合は、このガイドに従って下さい。
また、このガイドは、SketchUpの新バージョンにアップデート(SU 2018から2019へ等)したばかりで、その新バージョンのSketchUpにSU Podiumを初めてインストールする場合にも当てはまります。
ご使用のOSは何ですか?
SU Podium V2.6 for Windowsのインストール
1. SU Podium V2.6 for SketchUp 2017、または2018、2019をダウンロードします。
ご使用のOS、およびSketchUpバージョンと一致するSU PodiumインストーラーをSU Podium ダウンロードページからダウンロードします。
2. インストーラーを実行する前にSketchUpを閉じます。
3. インストーラーを実行
SketchUp拡張機能マネージャーにあるSU Podiumはインストールしない でください。保存したインストールファイルを見つけ、これをダブルクリックしてインストールを開始します。
Windows: SmartScreen通知が表示された場合は、「More Info」をクリックし、「Run Anyway」を選択します。
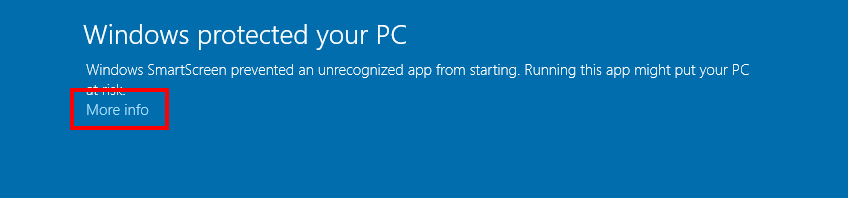
4. ライセンス同意書とインストール場所を承認します。
インストール場所を変更しないでください。変更すると、SU Podiumは動作しません。正しいパスがインストーラーによって自動的に選ばれます。
正しい WindowsWindows インストール場所:
C:\ProgramData\SketchUp\SketchUp 201X\SketchUp\plugins\
5. インストールを終了し、SketchUpを開きます。
これでSU Podiumが拡張機能ドロップダウンメニューに追加され、SU PodiumツールバーがSketchUpビューポートの任意の位置に表示されます。
ツールバーが表示されない場合は、ビュー > ツールバーに進み、SU Podiumにチェック印がついているかを確認します。
6. SU Podiumライセンスをアクティベートします。
拡張機能ドロップダウンメニューにあるライセンスマネージャを開きます。
拡張機能 > SU Podium V2.6 > ライセンス
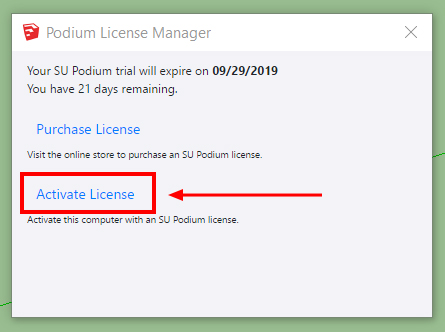
ライセンスキーを入力し「Activate」をクリックします。SU Podium V2.6ライセンスコードは、「PD」で始まり、16文字の英数字が続きます。
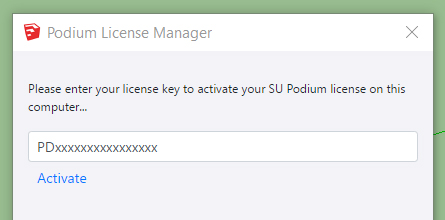
7. SketchUpを再起動し、アクティベーションを完了します。
SU Podium V2.6は、同時に2台までのコンビューター上にインストール/アクティベートできます。
SU Podium V2.6 for Macのインストール
1. SU Podium V2.6 for SketchUp 2018、または2019、2019をダウンロードします。
ご使用のOS、およびSketchUpバージョンと一致するSU PodiumインストーラーをSU Podium ダウンロードページからダウンロードします。
2つ必要条件:
- SketchUp 2017 Mac ユーザーは、SU Podium V2.5をお使いください。現在のところ、V2.6には対応していません。
- SU Podium V2.6 for Macは、High Sierra、Mojave、Catalinaにのみ対応しています。Macの旧バージョンをご使用の場合は、SU Podium V2.5をお使いください。
2. インストーラーを実行する前にSketchUpを閉じます。
3. インストーラーを実行
SU Podiumの.pkgインストーラーは、自動的には実行されません。ダウンロードしたファイルを見つけ、そのファイルをダブルクリックしてインストール処理を開始します。
SketchUp拡張機能マネージャーにあるSU Podiumはインストールしない でください。
Mac Catalina インストール - 「Apple can not check for malicious software.(悪質なソフトウェアかどうかをAppleでは確認できない)」
回避策はこちらをお読みください。
4. ライセンス同意書とインストール場所を承認します。
インストール場所を変更しないでください。変更すると、SU Podiumは動作しません。正しいパスがインストーラーによって自動的に選ばれます。
正しい Mac インストール場所:
Macintosh HD\Library\Application Support\SketchUp 201x\SketchUp\Plugins\
5. インストールを終了し、SketchUpを開きます。
これでSU Podiumが拡張機能ドロップダウンメニューに追加され、SU PodiumツールバーがSketchUpビューポートの任意の位置に表示されます。
ツールバーが表示されない場合は、ビュー > ツールバーに進み、SU Podiumにチェック印がついているかを確認します。
6. SU Podiumライセンスをアクティベートします。
拡張機能ドロップダウンメニューにあるライセンスマネージャを開きます。
拡張機能 > SU Podium V2.6 > ライセンス
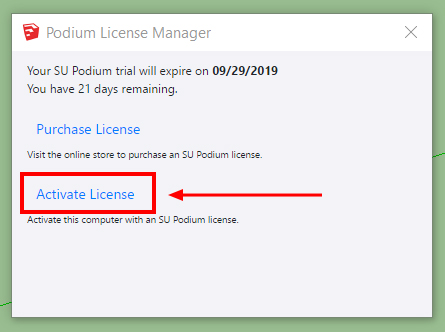
ライセンスキーを入力し「Activate」をクリックします。SU Podium V2.6ライセンスコードは、「PD」で始まり、16文字の英数字が続きます。
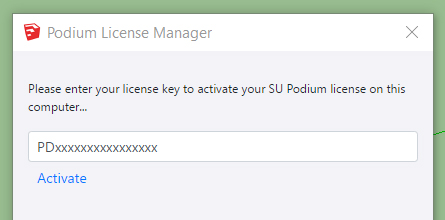
7. SketchUpを再起動し、アクティベーションを完了します。
SU Podium V2.6は、同時に2台までのコンビューター上にインストール/アクティベートできます。