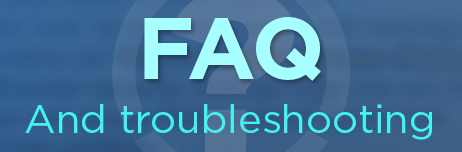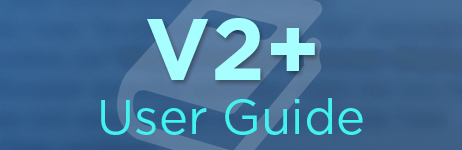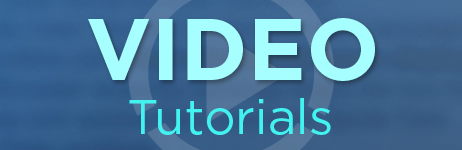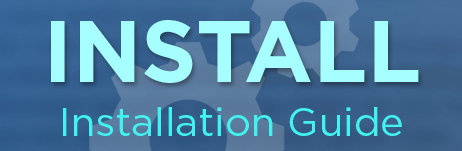Podium Browser クラウドドームの使用法
はじめに: クラウドドームとパノラマ背景の入手先:
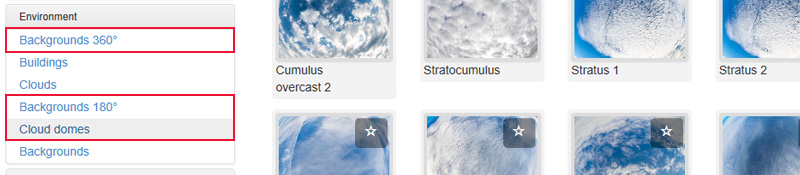
Podium Browserの環境タブ(上図参照)に新カテゴリを3つ追加しました:
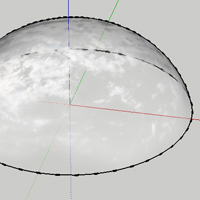
クラウドドーム: クラウドドームとは、ジオメトリに360°の雲イメージがマッピングされた半球ドームです。 Podiumの物理的な空2を使ってレンダリングや屋外パノラマにさまざまな雲を簡単に追加できるように作られました。
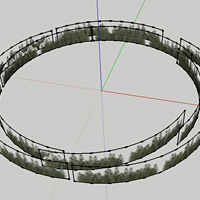
180° / 360° 背景: クラウドドームと併用して背景や地平線に詳細を加えることができる180°と360°のパノラマ背景イメージもアップロードしました。 これらのイメージ平面は、空から背景への移行により真実味を加え、シーンにリアルな反射をもたらします。
クラウドドームの使用法:紹介ビデオ:
この埋め込みファイルは非常に大きいです。 接続が遅い場合は、 ここをクリックして小さめのバージョンを選択してください。
このビデオでは、Podium Browserのクラウドドームとパノラマ背景イメージの使用法を紹介します。 上のビデオは基本事項の大半に触れていますが、すばやく参照したい場合は、同じ情報が下記に掲載されているのでご覧ください:
クラウドドームの使用法 - 重要点
1. クラウドドームは、Podiumの物理的な空(なるべく物理的な空2) - これはPodiumの物理的な空システムやSketchUpの太陽/影に代わるものではありません。
つまり、 これらは、HDRスカイドームではなく、 イメージベースの照明用には使えません。 Podium Browserクラウドドームは、ポストプロセッシングで空を追加する代わりに、イメージにリアルな詳細や興味を加えるのに使用します。 物理的な空1でも2でも動作しますが、物理的な空2の方がより実物に近いトーンマッピングになります。

物理的な空1とクラウドドーム

物理的な空2とクラウドドーム
2. クラウドドームはSketchUpの太陽と影に従います: つまり、太陽に面している雲が明るく照らされ、太陽とカメラの間にある雲は影の中に現れます。
投影: クラウドドームは、他のジオメトリと同じようにシーンに影を投じます。 これは、マテリアルダイアログにある「投影」オプションを使ってオフにすることができます。
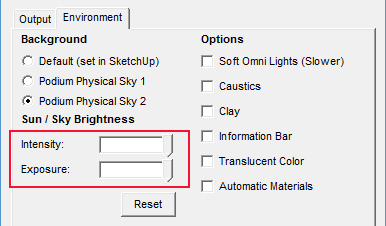
3. 強度と露出スライダを上げる: クラウドドームはシーンから届く光の一部をブロックします。 たいていの場合、Podiumの環境設定にある強度/露出スライダの引き上げが必要になります。
これは、シーンによって変わる場合が多いので、 状況に応じて調節します。
4. ドームの尺度は雲の輝度に影響します: 通常、ドームが大きいほど、雲が明るくなります。 直射日光下の雲は非常に明るくなり、影の中にある雲は無彩色のグレーに近くなることを憶えておいてください。 これを忘れずに、状況に応じて調節します。

クラウドドーム - デフォルト尺度

クラウドドーム - およそ200%まで拡大可
この2つのイメージは、全く同じ照明と全く同じPodiumレンダリング設定の同じシーンを示しています。 ドームの尺度がクラウドの輝度にどのように影響するかを説明するために、2番目のイメージのクラウドドームが約200%の因数で拡大されている点だけが違います。
5. さらなるヒント:
水平線の下にドームの底を配置し、地面から空への移行を隠します。 360°と180°背景イメージもこれを手助けします。
薄い層雲クラウドは比較的扱いが簡単です: 層雲クラウドドームはたいていの太陽角度やSketchUp日時設定(夕暮れや夜明けも含む)とうまく動作します。 積雲クラウドドームはやや気まぐれで、昼間の照明の場合にもっともうまく動作します。