Podium Browser FAQ
操作開始
正確には違います。
上述したように、Podium Browserは、SU Podium V2や V2+といっしょに自動的にインストールされます。Podium Browserには、SU Podiumをインストールした人なら誰でも無償で使える限定数(約850)のSketchUpコンポーネントが収められています。
けれども、Podium Browserライブラリの大部分は有償プレミアムコンテンツで、これらにアクセスするためにはライセンスの購入が必要になります。Podium Browserライセンスは59ドルで、レンダリング準備の整った家庭用品、家具、テクスチャ、Podiumマテリアル、植物等の数千ものSketchUpコンポーネンツが含まれています。
ライセンスをご希望の方、Podium Browser ご購入
Podium Browser は、SU Podium V2やV2+のすべてのバージョンにバンドルされているので、別途ダウンロードする必要はありません。SU Podium V2をインストールsれば、Podium Browserもそのインストールに自動的に追加されます。
SU Podiumダウンロード: SU Podiumをダウンロード
SU Podiumインストール手順詳細: ここをお読みください
インストールすると、次のSU PodiumツールバーがSketchUpメニューに自動的に表示されます。ボックスアイコンをクリックしてPodium Browserを起動:
一般トラブルシューティング
Podium Browserの有償コンテンツには永久ライセンスの購入が必要で、アクティベートするにはシリアル番号が必要です。シリアル番号は、お使いのSU Podium V2ライセンスと同じではありません。有償コンテンツのシリアル番号を購入したか、Podium Browserのオプションエリアにこのシリアル番号を入力したかを確認してください。有償コンテンツのシリアル番号は16桁の数字からなり、SU Podiumのような英数字のライセンスコードではありません。
さまざまなカテゴリにSU Podiumユーザーを対象とした、レンダリング準備が整った無償コンポーネントが数百ほど用意されています。けれども、Podium Browserにあるすべてのコンテンツにアクセスしたい場合、有償コンテンツ用のライセンスの購入が必要になります。無償アイテムと有償アイテムとの違いについてはこちらをお読みください。
有償コンテンツにアクセスできないもっとも一般的な要因は、有償コンテンツのシリアル番号が正しく入力されていないことです。シリアル番号が正しく入力されているかを確認してください。16の数字からなるシリアル番号の前にも後ろにもスペースが入らないように注意してください。有償コンテンツシリアル番号の変わりにSU Podium V2 ライセンスを使用しないでください。有償コンテンツシリアル番号は16の整数からなり、文字は含まれません。
ライセンスをアクティベート - Podium Browserを開く Podium Browserユーザーインターフェースの一番上にあるオプションアイコンをクリックし、Podium Browserに16桁(すべて整数、文字なし)のシリアル番号を入力します。
注文領収書(E-メール)からライセンスキーをコピーアンドペーストしてください。ただし、シリアル番号の前/後にスペースが入るのを避けるために番号をタイプ入力することをお勧めします。16桁のシリアル番号を入力後、お使いのコンピュータにライセンスキーが保存されるように、Saveをクリックします。シリアル番号は、お使いのSU Podiumm V2ライセンスコードと同じではありません。
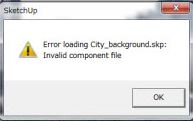
Error loading xxxx.skpが表示される理由は3つあります: 無効コンポーネントファイルメッセージ
- Internet Connection(インターネット接続): エラーメッセージのもっとも一般的な原因はインターネット接続の問題です。Podium Browserが正しく機能するには、インターネット接続が必須です。インターネットアクセスをチェックし、依然ウェブに接続していることを確認してください。
- Expired Serial Number(期限切れシリアル番号): 期限切れ、あるいは認識できないシリアル番号が使われている場合、Podium Browserは無効コンポーネントメッセージを表示します。Podium Browserは永久ライセンスなので、購入済みユーザーにはこの問題は起こりませんが、トライアルユーザーに対して、30日間の使用期限が過ぎると表示されます。(上記参照)
- Missing File(不明ファイル): さらにまれなケースですが、ダウンロードしようとしているファイルがサーバー上に見当たらない場合、Podium Browserがこのエラーを表示します。これはCadalog社側の問題ですので、この問題が生じる場合は、インターネット接続とシリアル番号をご確認後、SU Pluginsサポートまでご連絡ください。
メモ: 同じ.skpファイルをPodium Browserのスタンドアロンウェブバージョン(下記参照)でダウンロード可能なら、明らかにインターネット接続の問題でも特定ファイルがサーバーに存在しないケースでもありません。
この問題は、Podium Browserシリアル番号をPodium Browser SketchUp plug-inメニューで再保存すると解決します。この問題が時々生じる理由は良く分からないのですが、このメッセージが表示された場合は、Podium Browser (SketchUp内)→Options に進み、シリアル番号を再保存します。通常、これで「Invalid Component File」メッセージが出なくなります。
メモ: SketchUpウェブダイアログボックスは、WindowsやMac Safariバージョンではデフォルトでインターネットエクスプローラ設定を使用するようになっています。Podium BrowserのユーザーインターフェースはSketchUpウェブダイアログボックスです。FirefoxやChrome等で設定を変更しても、Podium Browser SketchUpプラグインは何も影響を受けません。
インターネットエクスプローラ、またはSafariがCookiesをコンピュータ上に保存できなければ、どのカテゴリを選んだかに関係なく、「Show Recent Files only」のみが Podium Browserに表示されます。
これが生じる場合は、インターネットエクスプローラ、あるいはSafariを開き、Cookiesがコンピュータに保存できる設定になっているかどうかを確認してください。
Internet ExplorerでCookiesをオン
- ツールメニューのインターネットオプション
- プライバシータブを開く
- 中レベルを越えない程度にスライダを移動
- 適用を選択
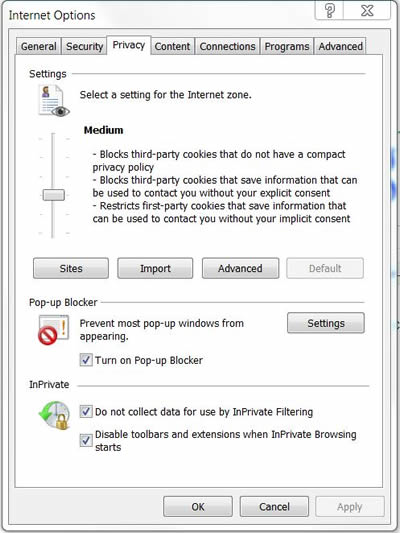
SafariでCookiesをオン
- Safariメニューで環境設定を開く
- プライバシータブを開く
- 特にすべてのウェブサイトデータを削除した場合は、差し当たり「しない」を選択
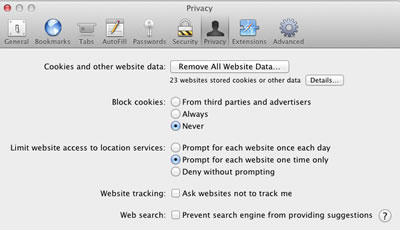
Windowsユーザー: 「信頼済みサイト」を pdm-plants-textures.comに設定 (信頼済みサイトの「確認(https:)を必要とする」をオフにしなければなりません。)
高いセキュリティ設定を回避する最も簡単な方法は、次のURLを信頼済みサイトゾーンに加えることです。(Internet Explorer/ Options/ Security)pdm-plants-textures.com.
(信頼済みサイトの「確認(https:)を必要とする」をオフにしなければなりません。)
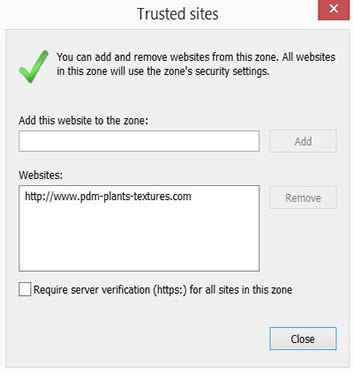
Macユーザー:Safariを開き、環境設定を選択します。セキュリティタブに進みます。Javaスクリプトを有効にします。
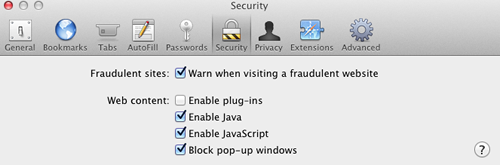
ライセンスをアクティベートしたのに依然Podium Browser有償コンテンツにアクセスできない場合、次のクイックテストを実施してみることをお勧めします。
クイックテスト - スタンドアロンバージョンにアクセス
スタンドアロンバージョンはこのURL - http://www.pdm-plants-textures.com/Podium_Browser/?sa=1
- リンクをクリック、あるいはこのURLをお使いのブラウザにコピーしてください。
- ウェブページにアクセス後、EULAに同意します。
- オプションに進み、Podium Browser有償コンテンツライセンスを入力して保存します。
- 続いてサムネイルをクリックし、.skpファイルをお使いのコンピュータに直接ダウンロードします。Safari 7は、.skpファイルをダウンロードし、そのファイルの最後に.htmlをを追加しますが、ここでは、問題ありません。スタンドアロンバージョンがブラウザからファイルをダウンロードするかどうかを確認したいだけです。
このウェブページからダウンロードできれば、ブラウザ設定は正しく設定されています。
このウェブページからダウンロードできない場合、クッキーの保存に門ダイアがあるか、セキュリティ設定が高すぎます。
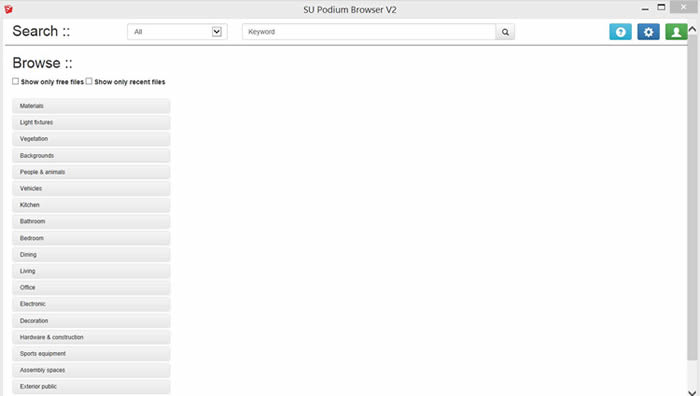
まれですが、起こる場合があります。Windowsユーザー:インターネットエクスプローラのスクリプトが無効になっていると、Podium Browserのサムネールが表示されません。
F5キーを使って頻繁にリフレッシュすると、ウェブページがこの問題を解決します。あるいは、Podium Browser上でマウスを右クリックし、「最新の情報に更新」を選択します。
これでも問題が残る場合は、お使いのセキュリティ設定のスクリプトが無効、またはプライバシー設定の変数が変更されている可能性があります。解決策:
- SketchUpを終了する
- インターネットエクスプローラを開き、ツールオプションメニューに進みます。
- セキュリティタブとプライバシータブを既定レベルに設定します。
- 次に詳細設定タブで、「詳細設定を復元」をクリックします。
Podium Browserにはスタンドアロンバージョンがあり、このバージョンにはプラグインバージョンが提供するすべてのコンテンツが含まれています。ただし、スタンドアロンバージョンはコンポーネントを直接SketchUpにドロップしません。コンポーネントや .skpファイルはお使いのコンピュータにダウンロードします。次に、SketchUpのファイル-->インポートコマンドを使って、.skpコンポーネントをSketchUpモデルにインポートします。
スタンドアロンバージョンはこちら http://www.pdm-plants-textures.com/Podium_Browser/?sa=1
メモ: ウェブスタンドアロンバージョンを使用し、SketchUpプラグインバージョンを使用しないと決めた場合は、Safariを除くどのブラウザでも使用できます。
- FirefoxやChromeを使用できます。Macユーザーは、このURLからダウンロードしたファイルにSafariが 拡張子.htmlを 追加することを知っておくべきです。これで、Firefox や Chromeを使う方がずっと容易なことが分かります。
- ウェブページにアクセス後、EULAに同意します。
- オプションに進み、Podium Browser有償コンテンツライセンスを入力して保存します。シリアル番号が保存されない場合、ブラウザのクッキーがオンになっているかを確認してください。続いてサムネイルをクリックし、.skpファイルをお使いのコンピュータに直接ダウンロードします。
- これで、.skp ファイルをSketchUpにインポートできます。
「SketchUpビューポートには表示されるのに、不思議なことにSU Podiumでレンダリングされたイメージからは消えてしまう」というPodium Browserオブジェクトを持つユーザーから頻繁に問い合わせを受けています。
ほぼすべてのケースで、これはデフォルトの「レイヤ0」が非表示に設定されていたのが原因でした。
Podium Browserのコンポーネントはすべて、「レイヤ0」 にジオメトリを格納するので、オブジェクトがレンダリングされない場合は常にこのレイヤの表示状態を確認してください。
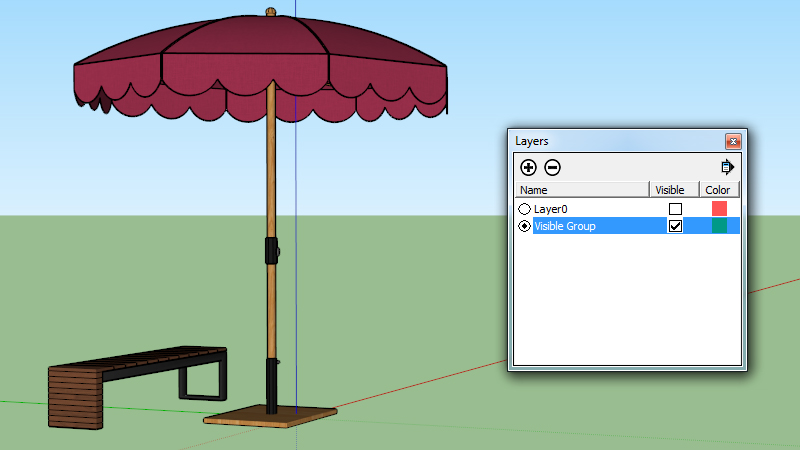
このイメージでは核Browserオブジェクトのジオメトリは「Layer0」に格納されていますが、2つのオブジェクトは、「Visible Group」と名前のついた新しいレイヤに格納されたグループにも入っています€
SketchUpとPodiumがオブジェクトの表示/非表示を解釈する方法には小さいけれでも顕著な違いがあります。
SketchUpでは、グループ化したオブジェクトがそのグループの個々のコンポーネントの実際のジオメトリとまったく異なるレイヤに入ることも可能です。立方体を描き、Layer0に残したとします。次にその立方体をグループ化して選択し、「Cube Layer」という名前の新しいレイヤに配置したとします。たとえ、「Layer0」を非表示にしても、Cube layerの表示がオンなら、その立方体はSketchUpで表示されます。けれども、Podiumではレンダリングされません。なぜならその立法地のジオメトリが非表示レイヤにあるからです。
要点をまとめると、 Podium Browserオブジェクトをレンダリングしたイメージに表示させるには「レイヤ0」の表示がオンになっていなければなりません。
- SketchUpを開き、Windows---Ruby コンソールに進みます。
- これをこのままRubyコンソールウィンドウ に入力、あるいはコピーアンドペーストします。Sketchup.write_default('Cadalog/SU_Podium_Browser', 'LicenseKey€™)
- Ruby コンソールに現在のライセンスが表示されます。
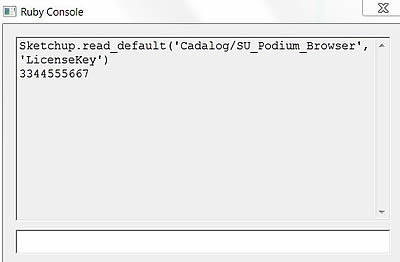
Podium Browserシリアル番号の削除法
- SketchUpを開き、Windows---Rubyコンソールに進みます。
- Ruby コンソールウィンドウに次をそのまま入力、あるいはコピーアンドペーストします:
Sketchup.write_default(‘Cadalog/SU_Podium_Browser’, ‘LicenseKey’, “”) - SketchUpを閉じ、インターネットエクスプローラ(Windows)またはSafari(Mac)を開き、クッキーを削除します。
