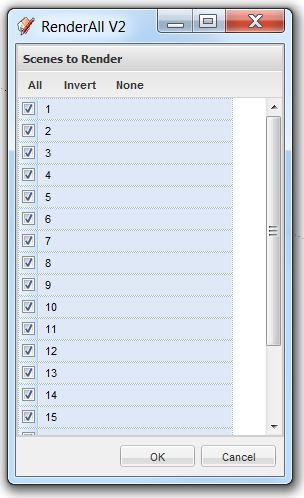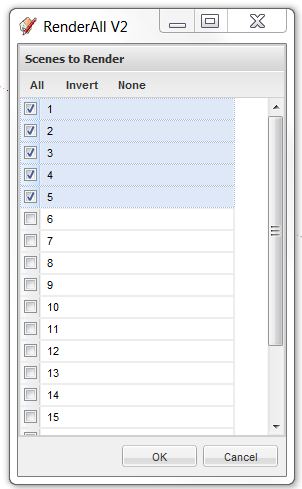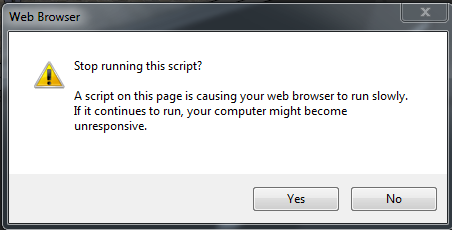Render All V2 ベータ
Render All Beta for Podium V2に、レンダリングするシーンを選んだり、レンダリングしたいシーンをハイライトできるダイアログが追加されました。
Render All は、モデルにあるすべてのSketchUpシーンを連続してレンダリングできる機能です。 起動すると、Render Allは各シーンをレンダリングし、SU Podiumのイメージ保存フォルダにイメージを保存します。 これで、複数のシーンを次々とバッチレンダリングしたり、さらにはSU Animateを使ってSketchUpシーンを作成した場合には、フォトリアリスティックアニメーションの作成が可能になります。
SU Podium V2に対しては、Render Allは依然ベータ段階です。 このウェブサイトの登録ユーザーページ、または ダウンロードページからダウンロード してください。 Windowsにはinstall .exeファイル、Macにはinstall .zipパッケージをダウンロードします。
Render All V2は、1つのシーンから別のシーンへのオブジェクトの動きをレンダリングするので、オブジェクトモーションタイプのアニメーションに使用します。 Render All V2では、RenderAllに、レンダリングしたいシーンを選べる便利なユーザーインターフェースが付いています。 まず、Render All ダイアログボックスにあるNoneをクリックしてすべてのシーンをオフにします。 Render Allユーザーインターフェースからシーンを選択し、Shiftキーを押したまま一連のシーンの最後のシーンを選びます。 これはSketchUpのシーンマネージャと同じように動作します。
Render Allは、レンダリングした各シーンのイメージを、Podium V2 Optionsダイアログボックスで選択した任意のフォルダに保存します。 処理完了後、レンダリングされた全イメージを取り込んで、Movie MakerやiMovieといったWindowやMacのプログラムで使用してビデオアニメーションを作成できます。 つまり、SketchUpの1シーンとは、ムービーの1フレームのようなものです。 Render Allでシーンをレンダリングすると、各JPGやPNGイメージをフレームとして使用できます。 WindowsのLive Movie MakerやMacのiMovieと併用すると、ビデオアニメーションが作り出されます。
Render Allは、現在のOptionsダイアログボックスにある設定(プリセット、イメージサイズ、保存場所、その他すべての環境設定)を使用します。 Render All処理を実行する前にシーンを1~2つレンダリングしてみるのは名案です。 一度Render All処理を開始すると、シーンリストのレンダリングを停止させるのは、(特にMacでは)簡単ではありません。
Render All は現在のところ、ベータです。 依然バグや問題点がいくつかあります(これについてはこのウェブページで説明します)が、 下のビデオのような高品質のフォトリアリスティックアニメーションを作り出せます。 フォトリアリスティック品質は、Podium V2 と同じレベルです。 Podium V2のグローバル照明は、他製品とは比べようもないほど高品質です。 けれども、Render Allならだれでも簡単にオブジェクトアニメーションを作成できます。 ウォークスルータイプのアニメーションだけに興味がある方(Windowsユーザー)は、SU Walkや PodiumWalkerをご検討ください。もっと操作が簡単です。 SU Walkは発売中です。 Podium Walkerはベータ段階で、 現在Macへのポーティングを行っています。
RenderAll V2のMacバージョンについて Mac上のRenderAll に障害を与える不具合がSketchUpにあります。 これにより、アニメーションの1シーンでSketchUpがフリーズ(ページングの停止)してしまいます。 それでもRenderAllがPodiumにレンダリングさせようとするため、1つのシーンが何度も何度もレンダリングされます。 こうした場合には、PodiumのOOPRとSketchUpを強制終了し、SketchUpがページングを停止したシーンからRenderAllを再開します。 ただし、新しいユーザーフェースを使えば、レンダリングしたいシーンを容易にハイライトできるので、 特定シーンからの再開は簡単です。 まず、Render All ダイアログボックスにあるNoneをクリックしてすべてのシーンをオフにします。 次にレンダリングを開始したいシーンをクリックします。 Shiftキーを押したまま、最後のシーンになるべきシーンをクリックします。 これでレンダリングしたいシーンすべてがハイライトされます。
このビデオは、 Kumise Landscape Designが作成したSketchUpモデルを使って作りました。 レンダリングは、当社がSU Podium V2を使って行いました。 アニメーションは、SU Animate V4を使って作成しました。 その後、SU Podium V2 とRenderAll V2 Betaを使って100のイメージフレームを作成しました。 最後に、Windows Live Movie Makerを使ってムービーに作り変えました。
このビデオはNicolas Harvey(SU Podium V2技術サポート)が作成したSketchUpモデルを使って作成しました。 SU Podium V2でレンダリングしています。 アニメーションは、SU Animate V4を使って作成しました。 その後、SU Podium V2 とRenderAll V2 Betaを使って100のイメージフレームを作成しました。 最後に、Windows Live Movie Makerを使ってムービーに作り変えました。 画面のちらつきは、SU Podium V2の影とグローバル照明のせいです。 影がオフになっていると、ちらつきが減ります。
モデルは最初のビデオと同じですが、サウンドを入れ、別の反射設定を使用したバリエーションです。
SU Animateを使ってSketchUpのシーンアニメーションを作成
SketchUpアニメーションを基にしたシーンの作成方法については SU Animate ウェブサイト をご覧ください。 SU Animateは、ウォークスルーやタイムライン、スパイラル、オブジェクトモーションアニメーションSketchUp上で簡単に作成できるようにするSketchUpのプラグインです。 SU Animateの最後の操作は、SketchUpがアニメーションを実行できるようにSketchUpシーンを作成する処理です。
オブジェクトモーションアニメーション作成にSU Animateを使用する場合には、おぼえておくべき重要なことがあります。 上の、日本の街中を走る自動車の例では、シーンはSU Animateのパスアニメーションで作られました。 オブジェクトアニメーションだと、アニメートされたオブジェクトがすべてのシーンにコピーされるので、SketchUpモデルが元のモデルより数倍大きくなります。 レイヤはシーン毎にオン/オフを切り替えます。 このタイプのアニメーションでRenderAllをモデル上で使用する場合、モデルが元の大きさよりはるかに大きくなることを憶えておいてください。 およそ2倍か3倍になります。 このため、シーン数やオブジェクトモーションアニメーションの複雑さによっては、Render Allの処理が完了するのに数時間を要することもあります。
数百、数千もの面がある非常に大きなモデルでは、しばしばWindows Stop running Scriptプロンプトが表示されます。
Render Allを続行させるにはこのプロンプトでNoを選択します。 このため、Render Allを一晩中稼動さるつもりで家に帰ったのに、翌日オフィスに来てみると、画面にこのWindowsプロンプトが表示されていたという状況が起こります。 こうしたことがありうることも憶えておいてください。 つまり、数百ものシーンがある大きなモデルでは、進捗を監視し、このダイアログボックスが表示されるたびに、Render Allが処理を続行するようにNoをクリックしなければならないのです。 現在、この問題が起こる原因を調査中です。
|