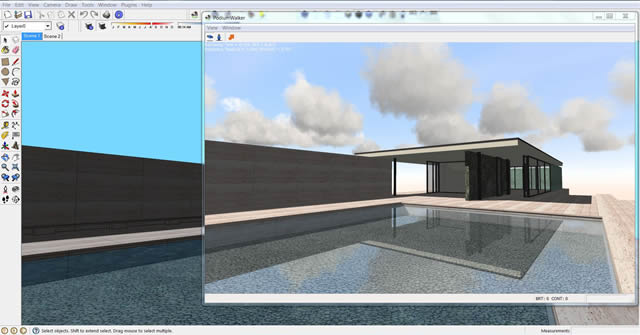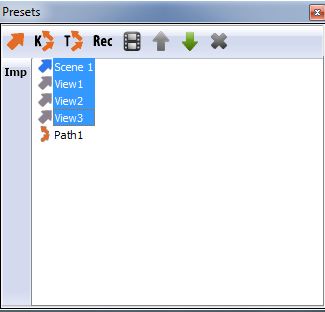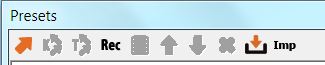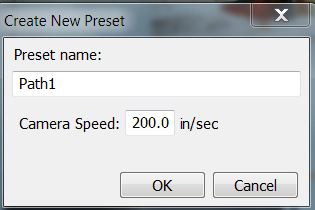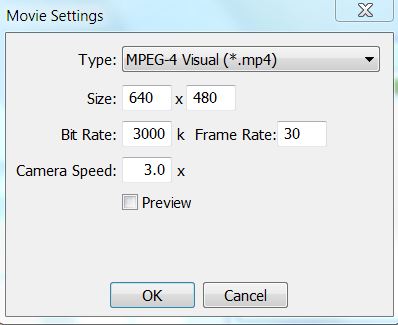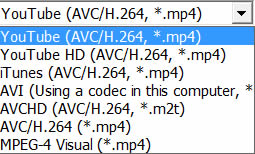Podium Walker
SketchUp上で動作する、リアルタイム・フォトリアリスティックアニメーション
SketchUp 8、2013、2014、2015、2016 Windows / Macに対応
 このビデオはHDで作成されました。 解像度を上げるには、YouTube設定をHDにし、フルスクリーンを選択します。 ストリーミング速度は遅くなります。 |
目次 |
新しいPodium Walkerギャラリーをぜひご覧ください。
1. Podium Walkerとは?
SketchUp 2016, 2015、2014、2013、8対応Podium Walker 64ビット
|
2. Podium Walkerのダウンロード/インストール
Podium Walkerは、SketchUp 2016, 2015、2014、2013、およびSketchUp 8 上で動作します。
Podium Walker Windowsインストールは、 .rbzインストールファイルです。 Podium Walkerダウンロードウェブページからダウンロードするファイルは .rbzファイルです。 .rbzファイルをお使いのコンピュータ上の任意のフォルダにダウンロードします。 メモ: Internet Explorer 8は.rbzファイルをパック解除するので、IE 9/10/11やFireFox、Chromeを使って.rbzファイルをダウンロードすることをお勧めします。 拡張機能とRBZのインストール .rbzファイルは、SketchUp上で拡張機能(プラグイン)をインストールするインストールファイルです。 SketchUpのウィンドウメニューの環境設定/機能拡張からPodium WalkerのWindowsバージョンをインストールしなければなりません。 .rbzファイルをSketchUp上以外からインストールしないでください。 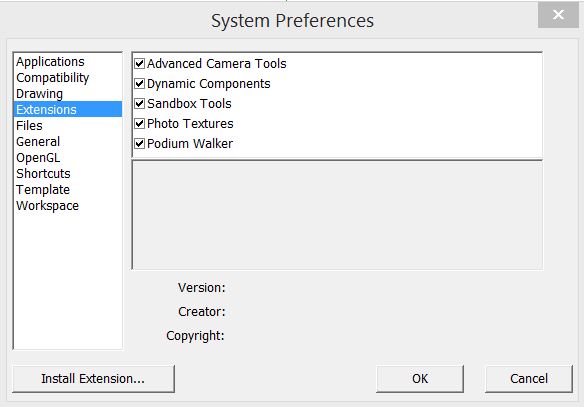 SketchUpのウィンドウメニューの環境設定/機能拡張ダイアログボックスにあるSketchUp 8、または2013、2014、2015, 2016のインストール拡張機能を使います。 「拡張機能をインストール」を使って Podium Walker.rbz ファイルをインストールします。 Windows .rbzファイルは、SketchUpのWindowsバージョンでのみ動作します。 Podium Walker .rbz WindowsバージョンをMacで使用しないでください。 Windows版のアンインストール .rbzファイルのアンインストールには、SketchUpのウィンドウメニューの環境設定/機能拡張インターフェースにあるPodium Walker拡張機能のチェックをオフにしなければなりません。 また、PodiumWalkerフォルダそのものをC:\Users\ユーザー\AppData\Roaming\SketchUp\SketchUp 2016\SketchUp\Pluginsフォルダから削除することもできます。
Macインストールは、 .rbz インストールファイルです。 ダウンロードするファイルは.rbz ファイルです。 これは、両方に問題なくインストールされます。 SketchUp 8, 2013, 2014, 2015, 2016上でのみ動作します。 Mac OS-X 10.8.x(またそれ以前のバージョン)では動作しません。 任意のフォルダに.rbzファイルをダウンロード 拡張機能とRBZのインストール .rbzファイルは、SketchUp上で拡張機能(プラグイン)をインストールするインストールファイルです。 Podium Walker のMacバージョンはSketchUp上からインストールしなければなりません。 .rbzファイルをSketchUp上以外からインストールしないでください。 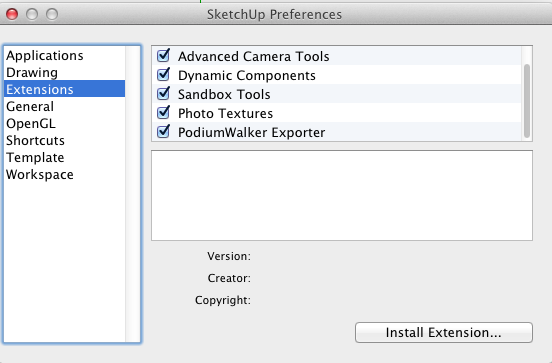 SketchUp 「拡張機能をインストール」(システム環境設定/機能拡張ダイアログボックス)を使用します。 「拡張機能をインストール」を使ってPodium Walker.rbzファイルをインストールします。 Podium Walker Mac .rbzファイルは、SketchUpのMacバージョンでのみ動作します。 Podium Walker Mac .rbz をWindowsで使用しないでください。 Mac上のSketchUp「拡張機能をインストール」には問題が1つ確認されています。 お使いのMacにSketchUpプラグインフォルダを読み/書きする権限がない場合、SketchUpは拡張機能をインストールできません。 Safariは.rbzファイルをパック解除するので、FireFox や Chromeを使って.rbzファイルをダウンロードすることをお勧めします。 Podium WalkerをMacから削除するには SketchUp 8とSketchUp 2013/2014/2015/2016 Macの相違点 SketchUp 8とSketchUp 2013/2014/2015 は、同じ.rbzインストールファイルを使用しますが、Podium Walkerプラグインがインストールされる場所は異なります。 そのため、Podium Walkerを削除したい場合、Podium Walkerがインストールされている場所の確認が必要になります。 Mac上のSketchUp 8からPodium Walkerを削除するには、アプリケーションフォルダ(\Macintosh HD\Library\Application Support\Google SketchUp 8\SketchUp\Plugins\フォルダ)に進みます。 PodiumWalker.rbs と PodiumWalkerフォルダを削除します。Macintosh HDは、しばしばグローバルディレクトリとみなされます。 Finderに1つのデバイスとして一覧表示されます。 Finderに表示されない場合は、Finder/環境設定/サイドバーを開き、デバイスにあるハードディスクをチェックします。 Finder環境設定にある「一般」アイコンをクリックし、新しいFinderウィンドウにMacintosh HDが表示されているかを確認します。 Mac上のSketchUp 2013/ 2014/ 2015/ 2016からPodium Walkerを削除するには、\user (ユーザー名)\Library\Application Support\Google SketchUp 2014\SketchUp\Plugins\フォルダに進みます。 PodiumWalker.rbs と PodiumWalkerフォルダを削除します。ユーザーフォルダはHomeフォルダです。 Finderにお気に入りの1つとして表示されます。Finderに表示されない場合は、Finder/環境設定/サイドバーを開き、ホームアイコンをチェックします。 サポート - フォーラムをお使いください。
3. SketchUpやSU Podium V2との連動Podium Walkerをインストール後、SketchUpを開きます。 Podium Walkerは、SU Podium V2マテリアルや照明が適用されたSketchUpモデルに最適です。 Podium Walkerの機能を試すには、Podiumプロパティが含まれたSketchUpモデルを起動するか、ここからこのバルセロナモデルをダウンロードします。 メモ: このモデルは、水にPodium V2の反射が適用されています。
Podium Walkerアイコンを起動すると、SketchUpモデルがPodium Walkerウィンドウにロード(エクスポート)され、高速でレンダリングされます。 SketchUpシーンがビューポート全体を覆っている場合は、Podium WalkerウィンドウをSketchUpウィンドウの後ろに配置することが可能です。 ビューポートのSketchUpウィンドウとPodium Walkerウィンドウは下図のようになるはずです。
Barcelonaモデルで、Podium WalkerがいかにすばやくSketchUpモデルを解釈し、レイトレーシングを使ってレンダリングするかが分かるでしょう。 Podium V2マテリアルプロパティと人工照明もレンダリングされます。 Podium Walkerは静止イメージのレンダリング用には作られていません。 SU Podium V2の方がはるかに高品質のレイトレーシング/グローバル照明プログラムです。 けれども、Podium Walkerを使えば、Podium Walkerウィンドウ内でナビゲートしながらリアルタイムのレイトレーシングを体験できます. これは、SU Podium V2用の「ビューワー」として使用できます。 デフォルトでは、PWカメラはSketchUpカメラに接続されていません。 Podium Walkerでのマウス制御はSketchUpの操作とは異なります。 下記のナビゲーションセクションをお読みください。 ただし、PWカメラをSketchUpカメラに接続し、使い慣れたSketchUpのナビゲーションコントロールにすることも可能です。 下記をお読みください。 また、Podium WalkerはSketchUpの日時を読み込み、自然な日光と天空光を表現します。 Podium Walkerが提供する空環境は、日時やカメラの位置によって変わります。 これでPodiumウィンドウをダイナミックにサイズ変更できます。 SketchUpでジオメトリを変更したり、SU Podium V2プロパティを追加するには、 Podium Walkerウィンドウをいったん閉じて、再度開く、あるいは上端のアイコンメニューにある再ロードボタンを使用することが必要になります。
このモデルには照明装置、3D樹木、ガラスマテリアル、ぼやけた反射、直接反射、Podium Browserの家具が適用されています。 
対応プロパティ/照明 4. Podium Walkerアイコンメニューについて ウォークモード/ フライモード Podium Walkerウィンドウの左上には、ウォークモードとフライモードのナビゲーションオプションがあります。 SketchUpとPodium Walkerのカメラの接続: カメラはSketchUpのオンオフに常に同期します。
|

AOがオンの場合 |

AOがオフの場合 |
SU Podiumの隠しLEMに対応しました。
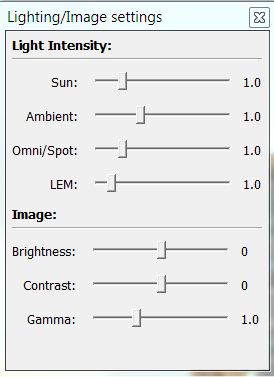
照明ダイアログを使って、Podium Walkerの自然光(日光と周囲光)やオムニライト/LEMライトの出力をPodium Walker内でリアルタイムに変更できます。 また、LEM照明対応はいつでもツールバーから直接オフにできます。 これらの制御は、SketchUpモデルにあるSU Podium V2のプロパティには影響しません。 イメージ設定には、輝度、コントラスト、ガンマスライダがあります。
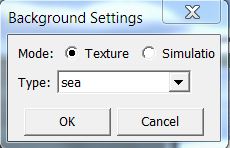 スナップショット Podium Walkerシーンの「スナップショット」を撮って静止イメージにできます。 再ロード このアイコンはPWを起動し、SketchUpモデルを再ロードします。 これは、SketchUpモデル自体に何か変更を加えた場合に便利です。 マウス速度 - (マウス移動速度)
Time displayTime display は、ビューが設定された現在の日付を示します。 SketchUpモデルを初めて開くと、そのモデルと同じ時間が表示されます。 また、SketchUpからシーンをインポートし、各シーンを変更しても、表示される時間は元のSketchUpシーンの時間と一致します。 タイムラスプ機能を使用すると、表示される時間は、更新された時間になります。 Cam Height カメラがウォークモードに設定されていると、デフォルトのカメラの高さは70インチになります。 ただし、カメラの高さは、Cam Heightアイコンをクリックして変更できます。 アイコンをクリックすると、小さなダイアログボックスが開き、そこで寸法をインチ単位で変更できます。
5. ナビゲート - マウスコントロール
デフォルトでPWカメラはSketchUpカメラから接続解除されています。 PWカメラの制御は、SketchUpのマウスとは異なるナビゲーションコントロールです。 Podium Walkerウィンドウをクリックすると、使用中のPodium Walkerカメラのマウス/キーボードコントロールが変わります。 下記は、マウス/キーボードがどのようにPodium Walkerカメラを制御するかの説明です。
6. ウォークスルーアニメーションの作成
アニメーションの作成法
アニメーションの作成には3通りの方法があります。 1つはキーフレームアニメーションです。 2つめは、キーフレームアニメーションの一種であるツアーアニメーション、 もう1つは、カメラの動きをリアルタイムで録画する方法です。 キーフレームアニメーションはアニメーションを作成する正確かつ簡単な方法です。 これは連続するビューを使用します。 ビューはプリセットパネルで作成できます。 各ビューがアニメーションの1つ1つのキーフレームとして扱われます。 SketchUpモデルにたくさんのSketchUpシーンがすでにある場合は、これらのシーンをキーフレームとして使用できます。 ビューポイント、カメラビュー、キーフレームの定義は同じです。 それぞれ同じことを意味します。 キーフレーム(カメラビュー/ビューポイント)とは?
Podium Walker は各ビューをアニメーションのキーフレームとして扱います。 ビューを複数作成後、各ビューがアニメーションの1キーフレームになるようにシーケンスにビューを並べます。 Podium Walkerは、一連のビューからアニメーションパスを補間します。 From SketchUp Scenes
すでにSketchUpで多数のアニメーションシーンを作成している場合、これらのシーンをアニメーションのビューポイント(カメラビュー)として使用できます。PresetセットパネルのImport SketchUp Scenesを使用します。 これですべてのSketchUpシーンがインポートされ、PodiumWalkerビューに変換されます。
新しいビュー
キーフレームを作成するには、Presetダイアログにある矢印アイコンをクリックします。 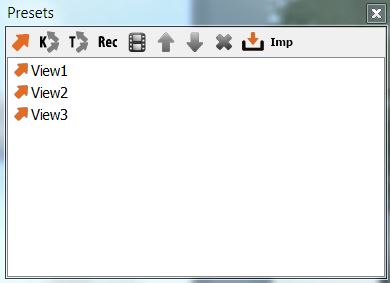
Create New Presetダイアログが表示されます。 OKをクリックします。 次にPodium Walkerカメラを移動します。 矢印アイコンを再度クリックします。 この一連の動作で、Podium Walker上にたくさんのビューが作成されます。 マウスを前方/後方に動かすと、新しいカメラビューなります。 各ビューはカメラビューで、アニメーションのキーフレームになります。 Podium Walkerは、作成したビューからアニメーションパスを補間します。 キーフレームアニメーション/アニメーションパスの作成
Podium Walkerにアニメーションパスを作成させるには、シーケンスに並べたビュー(シーン)をハイライト表示し、プリセットダイアログでKアイコンをクリックします。 (KはKey FrameのKです。)
パスに名前を付け、カメラ速度を選択するように促すプロンプトが表示されます。 100がデフォルトの速度ですが、Podium Walkerは最後に使用したカメラ速度を表示します。 パスのカメラ速度は、最終ビデオの仕上がりに対して考慮すべき重要な事柄です。 パスのカメラ速度が速いほど、ビデオのフレーム数は少なくなり、つまり、ビデオフォーマットにエクスポートする時間が短くなります。 キーフレーム作成後にアニメーションを実行するには、入力したパス名をダブルクリックします。 Recを使ってアニメーションを作成
Rec操作を開始すると、Podium Walkerはマウスが作り出すカメラ動作からアニメーションを作成します。 シーンの録画が終了したら、Recをクリックします。 この方法は、タイムラインにアニメーションを作成する際に特に役立ちます。 下記をお読みください。 Kではなく、TTアイコンはTour(ツアー)を意味します。 このオプションは各キーフレーム間の移行時間が適用されたパスを作成します。 つまり、アニメーションは各キーフレーム、またはビュー間で一時停止します。 一時停止の長さは、ユーザー設定で決まります。 タイムラインアニメーションの作成4. 時刻、月日、影の推移
SU Animate キーフレームまたはパスからPodium Walkerキーフレームを作成 SU Animate V4のカメラパス、あるいはキーフレームをPodium Walkerにインポートするすばやい方法があります。 SU Animateのプレビューでカメラアニメーションをプレビュー後、カメラパスをエクスポートします。 これで、カメラアニメーションがない限り動作しません。 SU AnimateのExport the Camera PathメニューでCSVファイルが作成されます。 プリセットパネルのImpアイコンを使ってモデルをPodium Walkerにインポートします。 モデルをインポート後、Presetsに進み、SU Animate CSVファイルをIMP(インポート)します。 プリセットパネルにパスが表示されます。
7. ビデオファイルの作成
アニメーションのビデオファイルを作成するには、アニメーションパスをハイライト表示し、プリセットダイアログで「Generate a Movie file」をクリックします。 これでムービー設定ダイアログが表示されます。 カメラ速度オプションは、キーフレームアニメーションの速度に応じてムービーのカメラ速度を上げたい時の簡単な方法です。 ここでは、ビットレートやフレームレート、選択した特定Codecについての若干の知識が必要になります。 特定のビデオビューワーが必要なCodecもあるのでご注意ください。
Podium Walkerでアニメーションを作成後、アニメーションを実行し、満足な結果が得られたら、次はそのアニメーションを .mp4や .mov (Macユーザー)等のビデオ(ムービー)フォーマットにエクスポート(出力)します。 作成したムービーを再生するには、ビデオプレーヤーが必要になります。 エクスポートするムービーフォーマットが再生できるかどうか確認するために、まずビデオプレーヤーを試してみてください。 Windows 7には、Live Movie Makerという名称の無償ビデオプレーヤーが添付されていますが、互換しないビデオフォーマットがいくつかあることが報告されています。
8. ビデオエディタPodium Walker で作成したビデオアニメーションに音声やその他効果を加えるには、ビデオエディタが必要になります。 多くの場合、いくつかのパスとそれに相当する数のビデオを作成し、ビデオエディタでこれらを縫合します。 長いビデオを作成するにはRAMが不十分な場合にはこれを検討してください。 複数のパスを使えば、パスごとや相当するビデオごとにさまざまなカメラ速度やを割り当て、これらのビデオを効果的に1つにまとめることができます。 よく知られるビデオエディタには、AdobeのPremier、Tech Smithの Camtasia、Pinnacle Studio、さらにはiMovie、Windows MovieMaker等があります。
9. 設計とビジュアライズ: SketchUp、Podium Browser、 Podium Walkerビデオシリーズ(パート1~4) は、Podium Browserのレンダリング準備が整ったコンポーネントを主に使ったモデルの設計を解説します。 また、SU Podium V2とPodium Walkerの両方を使った設計のビジュアル化について説明します。 パート3と4ビデオは、Podium Walkerを使用してSketchUpモデルの単純なフォトリアリスティックウォークスルーを新規に作成する方法を紹介します。 
イメージをクリックすると、 Podium BrowserとPodium Walkerの併用ビデオシリーズページにリンク |



 Podium Walkerには、SketchUpのplug-insメニューから、あるいはツールバーのアイコンからアクセスできます。
Podium Walkerには、SketchUpのplug-insメニューから、あるいはツールバーのアイコンからアクセスできます。