


| 仏訳:Pilou |
これは、リアリスティックレンダリングの作成法を解説する一連のコラムの初回です。各コラムは特定の外観やレンダリングに焦点を置き、非常に単純なシーンからリアリスティックイメージを作り出すことを主題としてそれぞれの外観の扱い方を解説します。
まだ読み続けているあなたはきっと、SketchUpモデルのよりリアリスティックなイメージの作成に興味を持っているだけでなく、集中力の持続時間も長い人ですね。詳細の説明が恩恵をもたらして解決する問題もありますが、絶対必要でない限りここではいかなる場合も細かい点は省くようにします。
これは、初心者から中級SketchUpユーザーを対象としています。SketchUpをある程度使い慣れていることを前提とし、グループやコンポーネントを使用したり、図面の尺度変更を行います。SketchUpでこれらの機能を使用していないのでしたら、ぜひ使い方を学ぶべきです。これらの機能は効果的なモデリング/レンダリングに欠かせない機能です。単純なモデルの作成からかなりリアリスティックなイメージのレンダリングまで、レンダリングの基本的な側面すべてに触れながら説明します。
そもそも、「フォトリアリスティック」レンダリングとは何でしょう? この質問は、それほど簡単には定義できません。端的に言えば、コンピュータで作られた写真のようなイメージとも定義できます。定義はまったく、とても難しいのです。マテリアルプロパティ、ジオメトリ、照明、カメラ効果の外観をいかに正確にシミュレーションするかに掛かっています。ここにすばらしい例がいくつかあります。
すばらしいレンダリングを作成する基本は、高品質テクスチャ、適切なレベルの詳細を使うこと、そして照明を正確に設定することです。
まずマテリアルを考えるなら、オブジェクトだけが、サーフェスの粗さ/なめらかさ、色、透過、反射といったわずかの基本プロパティを持っていると思ってください。あとで分かりますが、これは完全に正しいわけではありません。
ジオメトリでは、実際のオブジェクトには不規則な要素がたくさんあり、反りや亀裂、曲げ、ずれ等はすぐに分かります。他は非常に微妙で、注意深く見なければ、すぐには分からないかもしれません。これのもっとも分かりやすい例はエッジです。大半の人は、角(かど)が尖った押し出し形状としてこれらをモデリングします。たとえば、テーブルなら、上面がエッジに交差する場所には、ほぼ常にわずかな丸みがあります。ナイフの刃のような鋭いカーブではなく、小さな曲線です。下の図1をご覧ください。テーブルとティッシュボックスのどちらにも尖ったエッジはありません。あるのは、尖ったエッジではなく、柔らかいぼやけた、あるいはハイライトされたエッジです。

図1 ソフトエッジの例
これは光が当たり、サーフェスを反射する流れを変更します。このような小さな詳細が顕著な違いを生み出すこともあります。これを正確にシミュレートするのは非常に複雑で時間も掛かりますが、詳細に力を入れなくてもすばらしい結果が得られるテクニックがあります。
照明には、直接と間接の2つの基本タイプがあります。直接照明は光源からまっすぐに光が届きます。間接照明は光がサーフェスで跳ね返り、近隣のサーフェスに届く時に影と照射を起こします。これは見つけられない場合もあります。下図は直接照明と間接照明の両方を示しています。

図 2 直接照明
図3 間接照明を非常にうまく示しています。これは直接日光ではありませんが、空からの間接照明Bは建物の間にある深く狭い隙間で跳ね返り、壁や道、さらにはバルコニーの底面まで照らしています。

図 3 間接照明
良いレンダリングを作成したいなら、直接照明と間接照明をバランスよく使用すべきです。
最後に、写真には、カメラによってもたらされる特徴があります。これは最終イメージに影響を及ぼします。レンズブラー、レンズ長、カメラフラッシュ等があります。
これらを正確にシミュレートするには、各要素のかなり詳細な知識が必要になり、このためたくさん勉強しなくてはなりません。けれども多くの人はこうした詳細な知識を持たずにフォトリアリスティックらしきイメージを作ってしまいます。どうしてそうなるのでしょう?
始めに提起した質問「そもそも、フォトリアリスティックレンダリングとは何でしょう」に戻りますが、短い回答は「コンピュータで作成したイメージ」でした。用語「フォトリアリスティック」は相対的なもので、一般には、一目でコンピュータで作成されたと分かるイメージではなく、コンピュータで作成されていているにもかかわらずあたかも本物のように見えるイメージを指すのに使用されます。うまい具合にSU Podium ホームページの動画がこれを非常に分かりやすく示しています。Podiumは、こうしたタイプのイメージをできる限りすばやく簡単に作成できるように作られています。
次のコラムでは、レンダリング用の単純なシーンの作成をテーマにし、上記で概説した原則を詳しく説明します。
レンダリングがうまくいきますように!






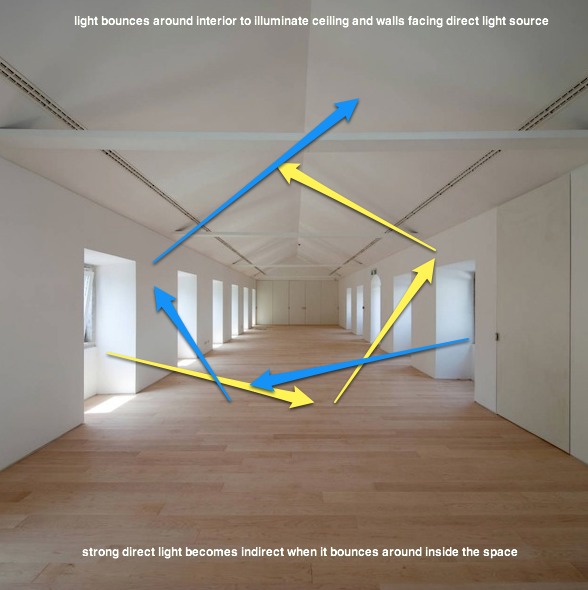





コラムシリーズ第4回は、モデリングを伴うリアリスティックレンダリング作成についてです。基本と照明、テクスチャ適用についてはすでに触れましたが、今回は非常に単純なシーンを基にして、モデル上の詳細レベルについて説明します。
前回までのコラムでもお断りした通り、このチュートリアルは決して、写真と区別がつかないようなレンダリングの作成についてではありません。これは難しく、より徹底したアプローチが必要な上、詳細にも深くこだわらなければなりません。これらのチュートリアルは、ユーザーがPodiumレンダリングを向上させるスキルの上達法を考え始めるように、説得力のあるイメージ作成に焦点を置いています。
もっとも単純なモデルから開始し、うまくテクスチャを適用し、正しく照明を設定すれば、実物のようにリアルな外観に仕上がるわけではないことは分かっているはずです。
Podium Browserを使えば、マテリアルの設定やレンダリング準備の整ったコンポーネントの追加が簡単になりますが、これはベースモデルの構築が必要なくなるという意味ではありません。
大量の詳細をすべてに加えるのと、どれにもほとんど詳細を加えないとの間でバランスを取ると言うほど知覚的なわけではありません。モデルに近いほど、詳細がもっと必要になります。逆に、オブジェクトがカメラから離れるほど詳細は少なくてすみます。3Dゲームエンジンには、さまざまなレベルの詳細があるコンポーネントがあります。詳細レベルはカメラからの距離に応じてオンオフを切り替えられます。葉や枝がすべて付いた完全詳細の樹木は、遠くになると3Dビルボードに変わります。
追加する詳細の量が分かるようになったら、達成するための正確な量について考えることも必要になります。よりリアルにするにはもっと詳細が必要になりますが、シーンのレンダリングに掛かる時間も長くなります。
たいていのケースで通用する単純な法則は、必要な詳細だけを使用することです。
これが何かを理解するには少し時間が必要な上、必要な詳細は人によってさまざまです。一般的に、特定のタイプのシーンを特定の目的でレンダリングすることが多いので、一度満足のいくアプローチができたら、同じアプローチをどのシーンでも使ってしまいがちです。
このコラムでは、見落としがちな小さな工夫を多数紹介します。
下のイメージがこれから模写するシーンです。

図 1 元の写真
これは、パート3で出来上がったシーンです。

図 2 テクスチャと照明を適用し、ポストプロセッシングで背景を追加したプールシーン
すでにかなりリアリスティックですが、詳細をいくつか加えることから開始します。
まずは、プールを囲むエッジを丸くします。実際には、本当に尖ったエッジのサーフェスはそれほどありません。考えてみれば、通常尖ったエッジは、マテリアルが切断、あるいは削られた場合に生じます。木材を切断すると尖ったエッジができますが、尖ったエッジが裂けるのを防ぐために丸みをつけるのが常です。鋳造のアイテムのエッジはほぼ常に丸みがあります。たいていの鋳造工程は本当に尖ったエッジができるほど精巧ではないからです。鋳造ガラスは、人が怪我をしないようにエッジがなめらかに削られていることがよくあります。しっくいの壁も同様です。
レンダリングにおけるこれの重要なところは、わずかにカーブした角(かど)は微妙に異なる方法で光を反射することです。探そうとしなければ必ずしも気づくものではありませんが、エッジのハイライトの柔らかさやリアリズムがシーン全体に大きな違いをもたらすのは事実です。
下のイメージはブラウザに追加された新しいコンポーネントです(Ikea Hol テーブル)。

図 3 モデリング後単純にレンダリングしたIkea Hol テーブルコンポーネント
このコンポーネントは、単純に押し出された、穴のあるサーフェスとして作られました。コンポーネント全体にテクスチャが適用されています。外観に問題はありません。遠くから見れば、それほど精巧に作られていないのはわかりません。
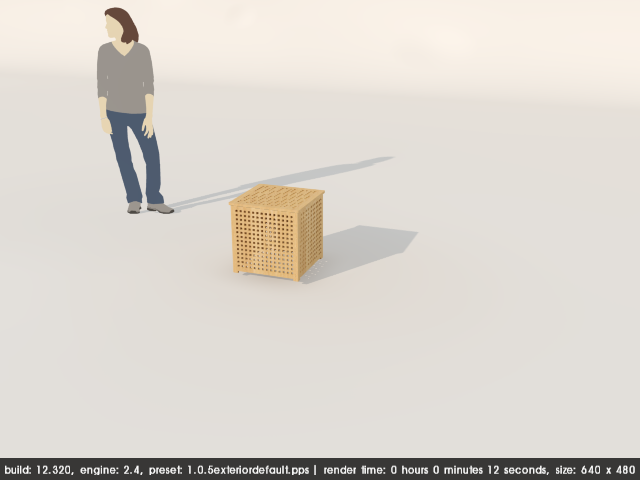
図 4 遠くからレンダリングされた同じコンポーネント
この単純なコンポーネントのレンダリング時間は短くて済みますが、クローズアップビューはリアリスティックレンダリングとは言いかねます。
まずしなければならないことは、テクスチャ作業です。実際には、木目はコンポーネントの長い方の向きに沿っていることがほとんどです。ここで実物の写真をご覧ください。テーブルが、個々の木材を組み合わせて作られているのがはっきりと映っています。木目の向きをご覧ください。では、これを表現するようにコンポーネントを編集しましょう。

図 5 個々にテクスチャを適用してモデリングされた同じコンポーネント
これで格段に良くなりました。レンダリング時間は長くなりますが、リアルさは確実に上がります。上面と角(かど)の尖ったエッジを見てください。これを柔らかくしましょう。Fredo社のRoundedgeプラグインを使用します。このプラグインはSketchUpフォーラムの「Plugins」セクションからダウンロードできます。これで、斜面とカーブしたエッジをすばやく簡単に追加できます。このプラグインは、Podiumとうまく連動し、もっともよく使われているプラグインの1つです。
コツは、ポリゴンを不必要に多く増やさないことです。縦方向の角(かど)に沿って0.5mmのエッジセグメント(結果的には面取り)を適用しています。
蓋には、2つのセグメントからなる2mmの丸みを割り当てています。ジオメトリがなめらかになり、線がテクスチャとなじんでより自然な外観になりました。
上面の、木材が接合する箇所にほぞ接合も加えました。これのレンダリングが下図です。

図 6 エッジを丸めた同じコンポーネント
レンダリング時間がまた長くなりましたが、コンポーネントの外観は格段に良くなりました。各要素はコンポーネントなので、Browser用にファイルサイズを抑えてあります。木目がもっとリアルに、また左右がもっと非対称になるように、羽根板部材にさらにバリエーションを加えたり、テクスチャを変更してコンポーネントをより改良することも可能です。蓋とほぞ接合の上エッジ上にかすかなハイライトがあるのが分かるはずです。テクスチャに少しバリエーションを加えれば、コンポーネントの外観はさらにリアルな印象になります。
ここまででテクスチャバリエーション、詳細、カーブしたエッジのポイントを紹介しました。では、テストシーンに戻ります。コンクリートは薄すぎると崩れがちなので通常、やや丸みを帯びたエッジがあり、「標準の」建設コンクリートは本当に尖ったエッジを維持するほどの強度はありません。
プールのエッジと屋根を囲む笠木を柔らかくしました。幅木を内側から、そしてドアのハンドルも追加します。
次なるステップは家具の追加です。同じようなアイテムを作成するのにちょっとだけ時間を割き、3DWでさぼてんのモデルを見つけ、これにテクスチャを適用して編集しました。花びらは、私が作成したダイナミックコンポーネントで、写真の花びらに似せて手作業で散らしました。

図 7 詳細とさらなる家具コンポーネントが追加されたベースモデル
このシーンは、Podiumの物理的な空をオン、透明png背景オプションを選択し、QMCプリセットでレンダリングされました。悪くはありませんが、ドアの敷居や室内照明の量等がどことなくしっくりきません。
室内照明の改良には、開口部の作成(この写真では実施の建物のどこから、またどのように光が差し込んでいるか分からないため)とLEMの追加の2つの選択肢があります。最初の選択肢を選びました。右側の低い方の屋根の上の壁の辺りがやや露出し過ぎています。これを修正するため、屋根の色を暗くしました。これで光の跳ね返りが少なくなり、露出が減ります。編集したモデルはここからダウンロードできます。

図 8 インテリア空間に照明をさらに挿入した同じシーン
良くなったのがはっきりと分かります。ただし、ポストプロセッシングでの空の追加は依然必要です。QMCプリセットはノイズや「木目」を取り込むので、ここで、輝度とコントラストの調節、イメージのサイズ変更も行います。
下図は最終イメージです。

図 9 ポストプロセッシングを施した最終レンダリング
カラーバランス、彩度、コントラストを調整し、境界線を加えました。
さらに高度なポストプロセッシングを施せば、イメージ品質は間違いなく上がります。ブレンドモード(レイヤの調節)を十分に理解していれば、どんなイメージでも大きく向上させることができます。私自身がポストプロセッシングはあまり得意ではないので、基本的な処理に留まりがちですが。
これは、決して元のシーンの正確なレプリカではありません。特に壁のテクスチャと床のテクスチャはもっときれいなのですが、イメージをよりリアリスティックに見せる方法を示しています。より良く見せるほど、向上作業は難しくなります。
ここまででレンダリングの基本をすべて紹介しました。ここでお話したヒントだけではPeterGuthrieやRonenBekermanにはなれませんが、レンダリングの品質向上を始めるのに大きく役立ちます。
最後のコラムでは、説得力のあるレンダリングの夜間バージョンの作成に挑戦します。